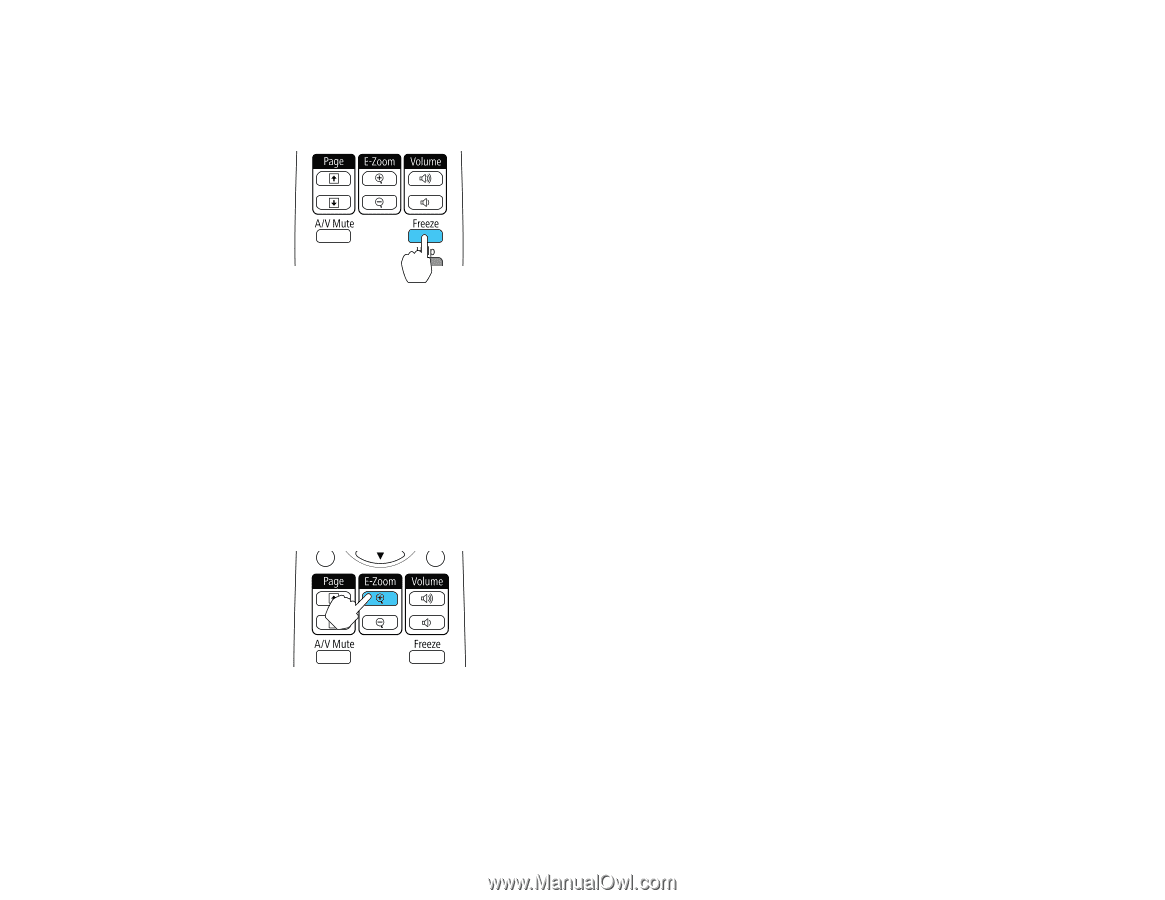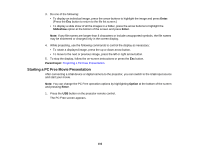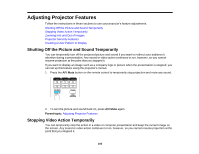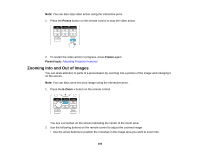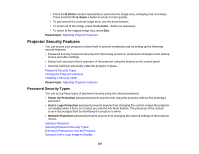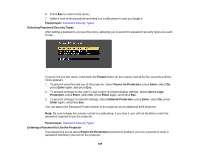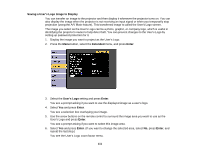Epson BrightLink 585Wi User Manual - Page 106
Zooming Into and Out of Images, Freeze, Parent topic, E-Zoom
 |
View all Epson BrightLink 585Wi manuals
Add to My Manuals
Save this manual to your list of manuals |
Page 106 highlights
Note: You can also stop video action using the interactive pens. 1. Press the Freeze button on the remote control to stop the video action. 2. To restart the video action in progress, press Freeze again. Parent topic: Adjusting Projector Features Zooming Into and Out of Images You can draw attention to parts of a presentation by zooming into a portion of the image and enlarging it on the screen. Note: You can also zoom into your image using the interactive pens. 1. Press the E-Zoom + button on the remote control. You see a crosshair on the screen indicating the center of the zoom area. 2. Use the following buttons on the remote control to adjust the zoomed image: • Use the arrow buttons to position the crosshair in the image area you want to zoom into. 106