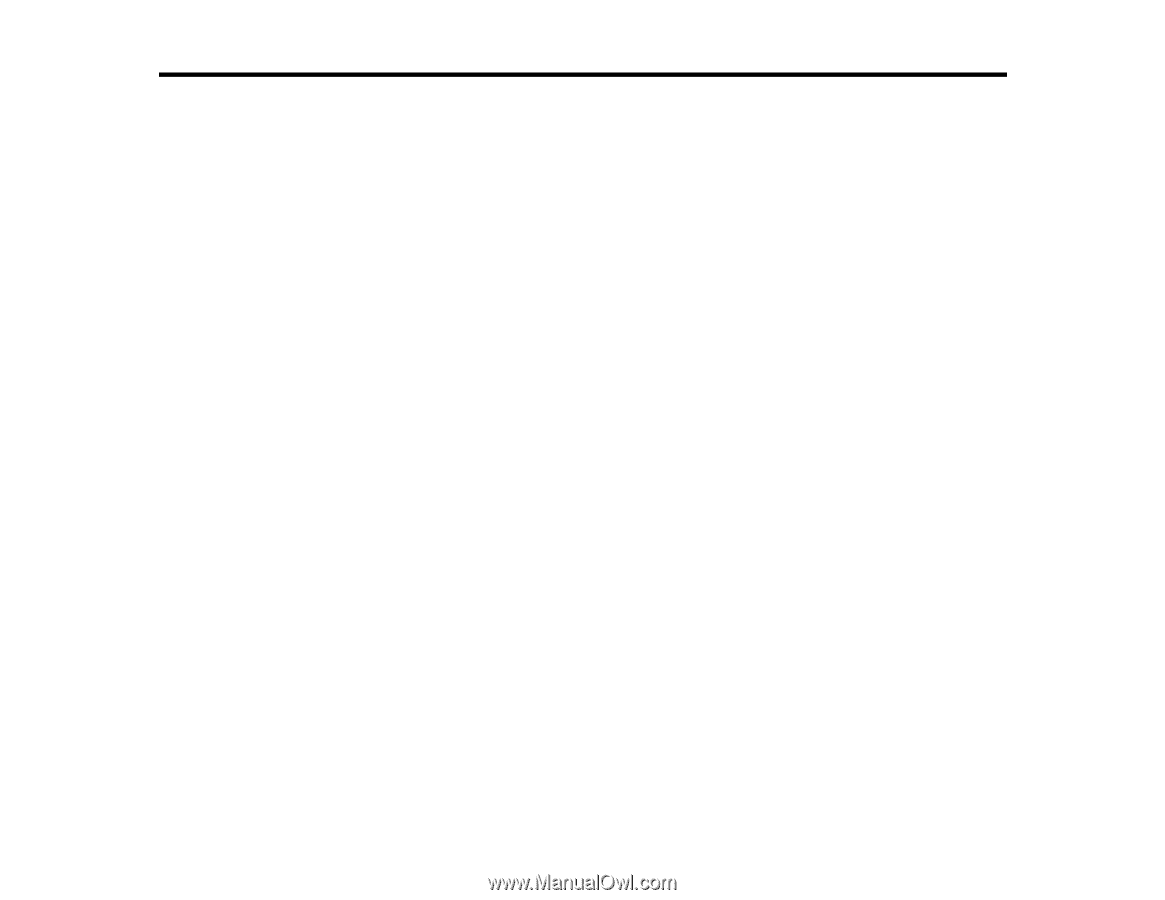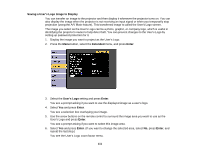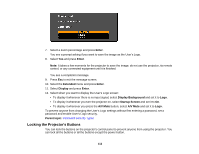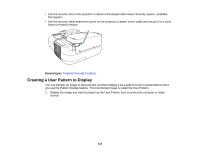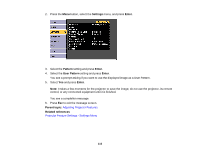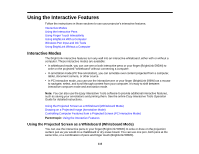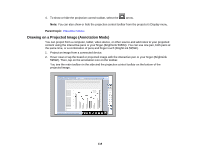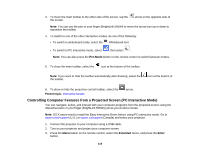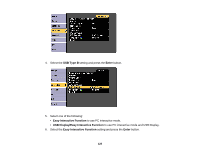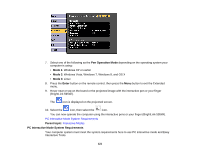Epson BrightLink 585Wi User Manual - Page 116
Using the Interactive Features, Interactive Modes
 |
View all Epson BrightLink 585Wi manuals
Add to My Manuals
Save this manual to your list of manuals |
Page 116 highlights
Using the Interactive Features Follow the instructions in these sections to use your projector's interactive features. Interactive Modes Using the Interactive Pens Using Finger Touch Interactivity Using BrightLink With a Computer Windows Pen Input and Ink Tools Using BrightLink Without a Computer Interactive Modes The BrightLink interactive features turn any wall into an interactive whiteboard, either with or without a computer. These interactive modes are available: • In whiteboard mode, you can use one or both interactive pens or your finger (BrightLink 595Wi) to write on the projected "whiteboard" without connecting a computer. • In annotation mode (PC free annotation), you can annotate over content projected from a computer, tablet, document camera, or other source. • In PC interactive mode, you can use the interactive pen or your finger (BrightLink 595Wi) as a mouse to navigate, select, and scroll through content from your computer. It's easy to shift between interactive computer mode and annotation mode. Note: You can also use the Easy Interactive Tools software to provide additional interactive features, such as saving your annotations and printing them. See the online Easy Interactive Tools Operation Guide for detailed instructions. Using the Projected Screen as a Whiteboard (Whiteboard Mode) Drawing on a Projected Image (Annotation Mode) Controlling Computer Features from a Projected Screen (PC Interactive Mode) Parent topic: Using the Interactive Features Using the Projected Screen as a Whiteboard (Whiteboard Mode) You can use the interactive pens or your finger (BrightLink 595Wi) to write or draw on the projection surface just as you would on a chalkboard or dry erase board. You can use one pen, both pens at the same time, or a combination of pens and finger touch (BrightLink 595Wi). 116