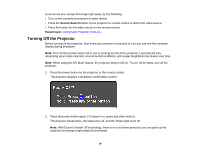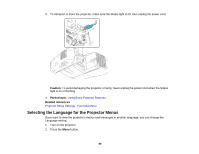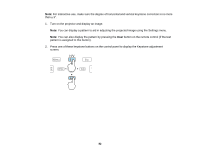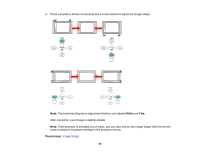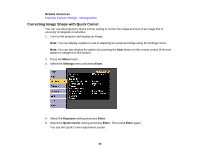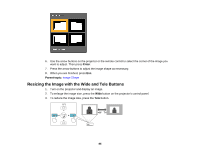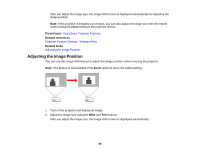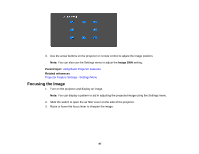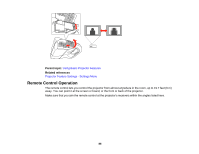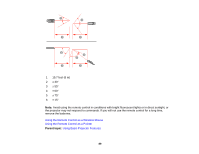Epson BrightLink 585Wi User Manual - Page 84
Correcting Image Shape with Quick Corner, Related references, Settings, Enter, Keystone, Quick Corner
 |
View all Epson BrightLink 585Wi manuals
Add to My Manuals
Save this manual to your list of manuals |
Page 84 highlights
Related references Projector Feature Settings - Settings Menu Correcting Image Shape with Quick Corner You can use the projector's Quick Corner setting to correct the shape and size of an image that is unevenly rectangular on all sides. 1. Turn on the projector and display an image. Note: You can display a pattern to aid in adjusting the projected image using the Settings menu. Note: You can also display the pattern by pressing the User button on the remote control (if the test pattern is assigned to this button). 2. Press the Menu button. 3. Select the Settings menu and press Enter. 4. Select the Keystone setting and press Enter. 5. Select the Quick Corner setting and press Enter. Then press Enter again. You see the Quick Corner adjustment screen: 84