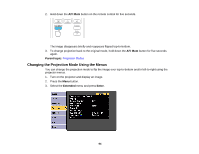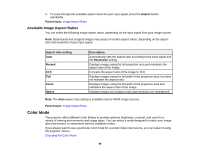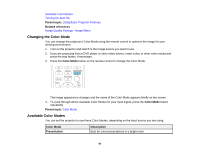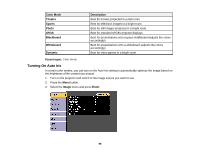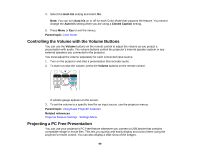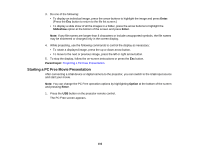Epson BrightLink 585Wi User Manual - Page 99
Controlling the Volume with the Volume Buttons, Projecting a PC Free Presentation, Auto Iris
 |
View all Epson BrightLink 585Wi manuals
Add to My Manuals
Save this manual to your list of manuals |
Page 99 highlights
4. Select the Auto Iris setting and select On. Note: You can turn Auto Iris on or off for each Color Mode that supports the feature. You cannot change the Auto Iris setting when you are using a Closed Caption setting. 5. Press Menu or Esc to exit the menus. Parent topic: Color Mode Controlling the Volume with the Volume Buttons You can use the Volume buttons on the remote control to adjust the volume as you project a presentation with audio. The volume buttons control the projector's internal speaker system or any external speakers you connected to the projector. You must adjust the volume separately for each connected input source. 1. Turn on the projector and start a presentation that includes audio. 2. To lower or raise the volume, press the Volume buttons on the remote control. A volume gauge appears on the screen. 3. To set the volume to a specific level for an input source, use the projector menus. Parent topic: Using Basic Projector Features Related references Projector Feature Settings - Settings Menu Projecting a PC Free Presentation You can use your projector's PC Free feature whenever you connect a USB device that contains compatible image or movie files. This lets you quickly and easily display and control them using the projector's remote control. You can also display a slide show of the images. 99