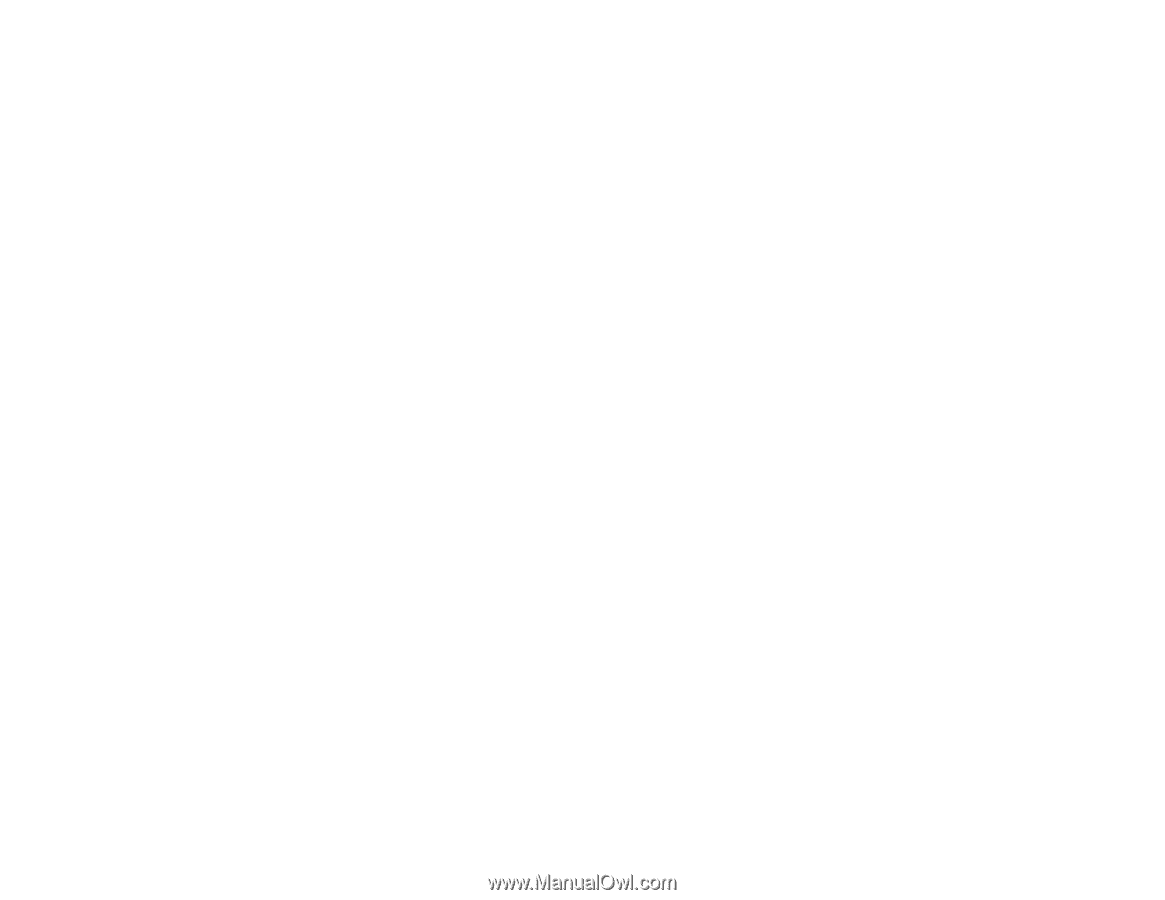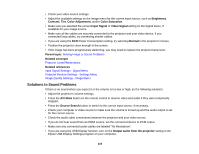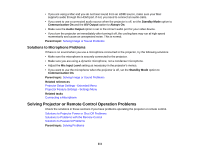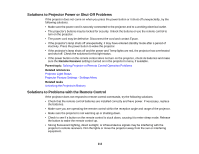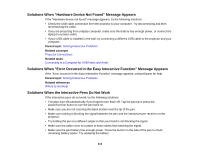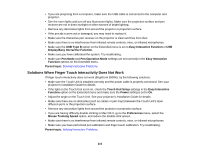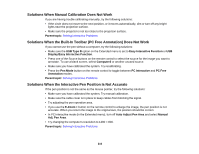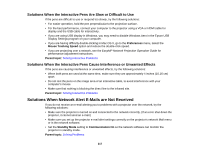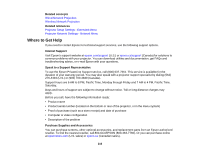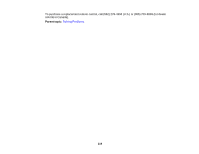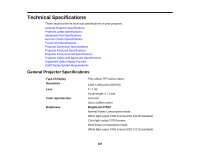Epson BrightLink 585Wi User Manual - Page 215
Solutions When Finger Touch Interactivity Does Not Work, Display/Easy Interactive Function
 |
View all Epson BrightLink 585Wi manuals
Add to My Manuals
Save this manual to your list of manuals |
Page 215 highlights
• If you are projecting from a computer, make sure the USB cable is connected to the computer and projector. • Dim the room lights and turn off any fluorescent lights. Make sure the projection surface and pen receiver are not in direct sunlight or other sources of bright lighting. • Remove any decorative lights from around the projector or projection surface. • If the pen tip is worn out or damaged, you may need to replace it. • Make sure the interactive pen receiver on the projector is clean and free from dust. • Make sure there is no interference from infrared remote controls, mice, or infrared microphones. • Make sure the USB Type B option on the Extended menu is set to Easy Interactive Function or USB Display/Easy Interactive Function. • Make sure you have calibrated the system. Try recalibrating. • Make sure Pen Mode and Pen Operation Mode settings are set correctly in the Easy Interactive Function options on the Extended menu. Parent topic: Solving Interactive Problems Solutions When Finger Touch Interactivity Does Not Work If finger touch interactivity does not work (BrightLink 595Wi), try the following solutions: • Make sure the Touch Unit is installed correctly and the power cable is properly connected. See your projector's Installation Guide for details. • If the light on the Touch Unit is not on, check the Touch Unit Setup settings in the Easy Interactive Function option on the Extended menu and make sure the Power setting is set to On. • Adjust the angle on the Touch Unit. See your projector's Installation Guide for details. • Make sure there are no obstacles (such as cables or pen trays) between the Touch Unit's laser diffusion ports or the projection surface. • Remove any decorative lights from around the projector or projection surface. • If you are having difficulty double-clicking in Mac OS X, go to the Preferences menu, select the Mouse Tracking Speed option, and reduce the double-click speed. • Make sure there is no interference from infrared remote controls, mice, or infrared microphones. • Make sure you have performed pen calibration and finger touch calibration. Try recalibrating. Parent topic: Solving Interactive Problems 215