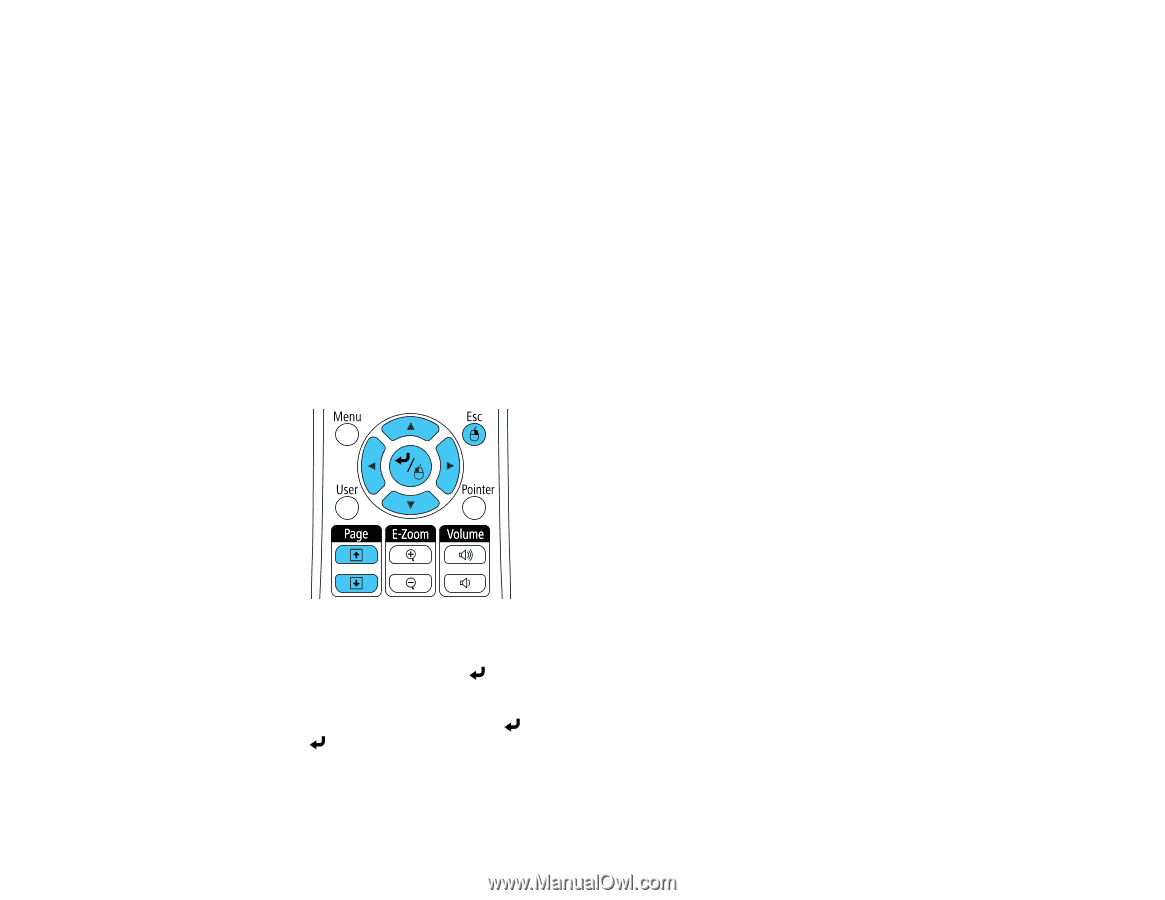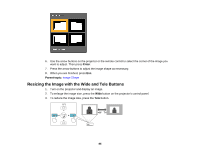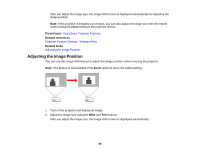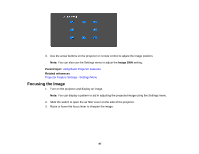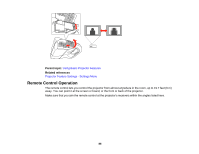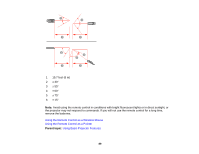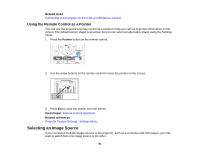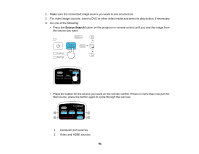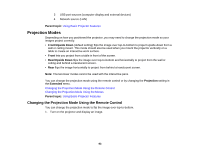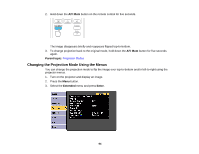Epson BrightLink 585Wi User Manual - Page 90
Using the Remote Control as a Wireless Mouse, USB Type B, USB-B, Computer, Parent topic
 |
View all Epson BrightLink 585Wi manuals
Add to My Manuals
Save this manual to your list of manuals |
Page 90 highlights
Using the Remote Control as a Wireless Mouse You can use the projector's remote control as a wireless mouse so you can control projection at a distance from the computer. Note: This feature cannot be used at the same time as the interactive pens. If you want to use the remote control as a wireless mouse, you need to change the USB Type B setting in the projector's Extended menu. 1. Connect the projector to a computer using the projector's USB-B, Computer, or HDMI port to display video. 2. If you connected your computer to the Computer or HDMI port, also connect a USB cable to the projector's USB-B port and to a USB port on your computer (for wireless mouse support). 3. Start your presentation. 4. Use the following buttons on the remote control to control your presentation: • To move through slides or pages, press the up or down Page buttons. • To move the cursor on the screen, use the arrow buttons. • To left-click, press the button once (press it twice to double-click). • To right-click, press the Esc button. • To drag-and-drop, hold the button as you move the cursor with the arrow buttons, then release at the destination. Parent topic: Remote Control Operation 90