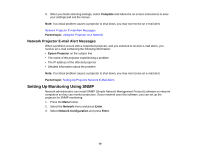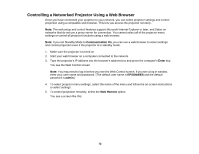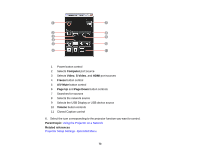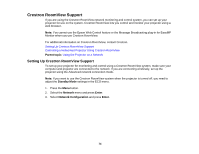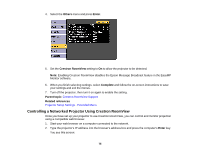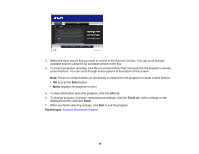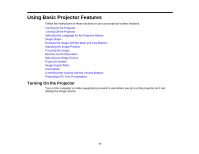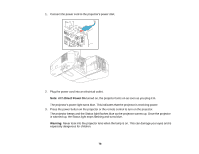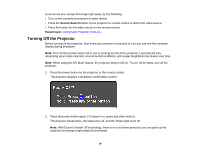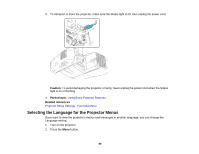Epson BrightLink 585Wi User Manual - Page 75
Controlling a Networked Projector Using Crestron RoomView, Others, Enter, Crestron RoomView, Complete
 |
View all Epson BrightLink 585Wi manuals
Add to My Manuals
Save this manual to your list of manuals |
Page 75 highlights
4. Select the Others menu and press Enter. 5. Set the Crestron RoomView setting to On to allow the projector to be detected. Note: Enabling Crestron RoomView disables the Epson Message Broadcast feature in the EasyMP Monitor software. 6. When you finish selecting settings, select Complete and follow the on-screen instructions to save your settings and exit the menus. 7. Turn off the projector, then turn it on again to enable the setting. Parent topic: Crestron RoomView Support Related references Projector Setup Settings - Extended Menu Controlling a Networked Projector Using Crestron RoomView Once you have set up your projector to use Crestron RoomView, you can control and monitor projection using a compatible web browser. 1. Start your web browser on a computer connected to the network. 2. Type the projector's IP address into the browser's address box and press the computer's Enter key. You see this screen: 75