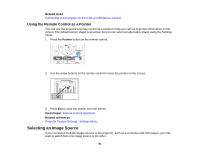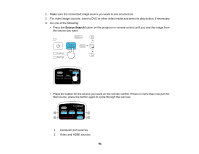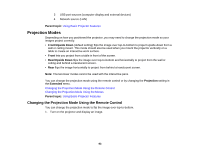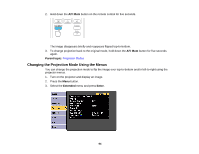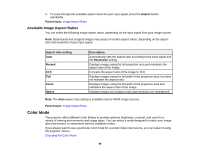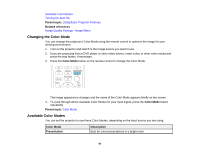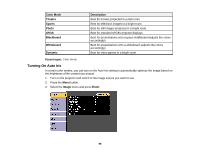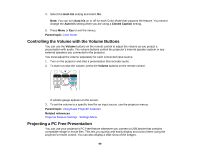Epson BrightLink 585Wi User Manual - Page 96
Available Image Aspect Ratios, Color Mode
 |
View all Epson BrightLink 585Wi manuals
Add to My Manuals
Save this manual to your list of manuals |
Page 96 highlights
3. To cycle through the available aspect ratios for your input signal, press the Aspect button repeatedly. Parent topic: Image Aspect Ratio Available Image Aspect Ratios You can select the following image aspect ratios, depending on the input signal from your image source. Note: Black bands and cropped images may project in certain aspect ratios, depending on the aspect ratio and resolution of your input signal. Aspect ratio setting Auto Normal 16:9 Full Zoom Native Description Automatically sets the aspect ratio according to the input signal and the Resolution setting. Displays images using the full projection area and maintains the aspect ratio of the image. Converts the aspect ratio of the image to 16:9. Displays images using the full width of the projection area, but does not maintain the aspect ratio. Displays images using the full width of the projection area and maintains the aspect ratio of the image. Displays images as is (aspect ratio and resolution are maintained). Note: The Auto aspect ratio setting is available only for HDMI image sources. Parent topic: Image Aspect Ratio Color Mode The projector offers different Color Modes to provide optimum brightness, contrast, and color for a variety of viewing environments and image types. You can select a mode designed to match your image and environment, or experiment with the available modes. If you always want to use a particular color mode for a certain video input source, you can select it using the projector menus. Changing the Color Mode 96