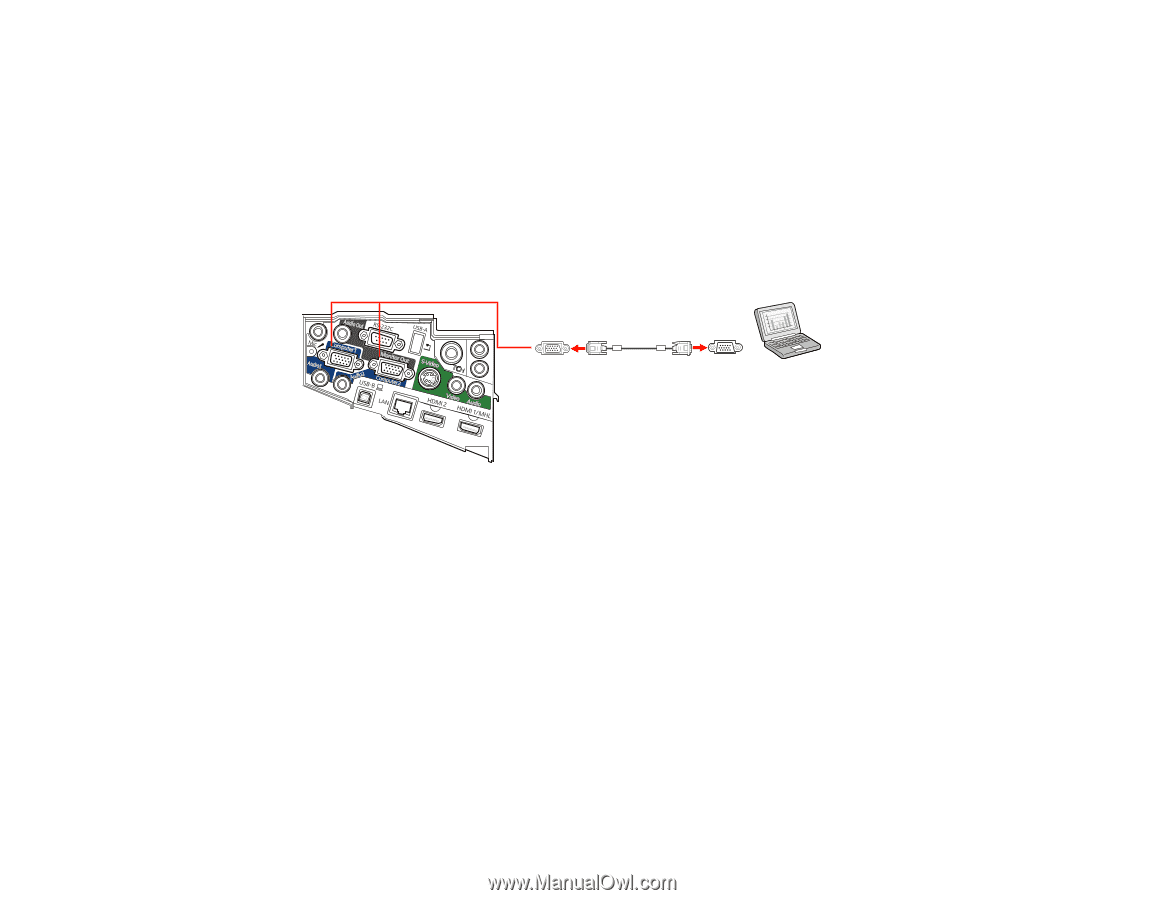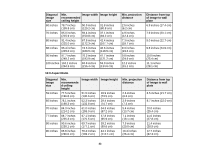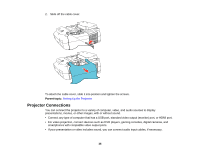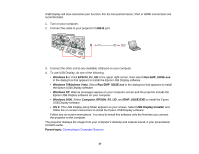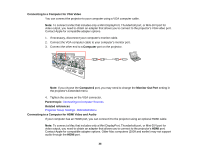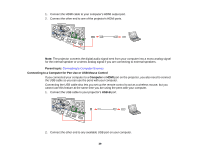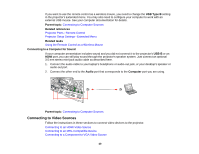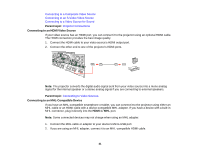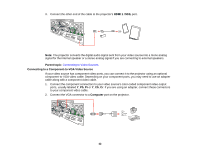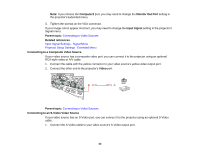Epson BrightLink 585Wi User Manual - Page 38
Connecting to a Computer for VGA Video
 |
View all Epson BrightLink 585Wi manuals
Add to My Manuals
Save this manual to your list of manuals |
Page 38 highlights
Connecting to a Computer for VGA Video You can connect the projector to your computer using a VGA computer cable. Note: To connect a Mac that includes only a Mini DisplayPort, Thunderbolt port, or Mini-DVI port for video output, you need to obtain an adapter that allows you to connect to the projector's VGA video port. Contact Apple for compatible adapter options. 1. If necessary, disconnect your computer's monitor cable. 2. Connect the VGA computer cable to your computer's monitor port. 3. Connect the other end to a Computer port on the projector. Note: If you choose the Computer2 port, you may need to change the Monitor Out Port setting in the projector's Extended menu. 4. Tighten the screws on the VGA connector. Parent topic: Connecting to Computer Sources Related references Projector Setup Settings - Extended Menu Connecting to a Computer for HDMI Video and Audio If your computer has an HDMI port, you can connect it to the projector using an optional HDMI cable. Note: To connect a Mac that includes only a Mini DisplayPort, Thunderbolt port, or Mini-DVI port for video output, you need to obtain an adapter that allows you to connect to the projector's HDMI port. Contact Apple for compatible adapter options. Older Mac computers (2009 and earlier) may not support audio through the HDMI port. 38