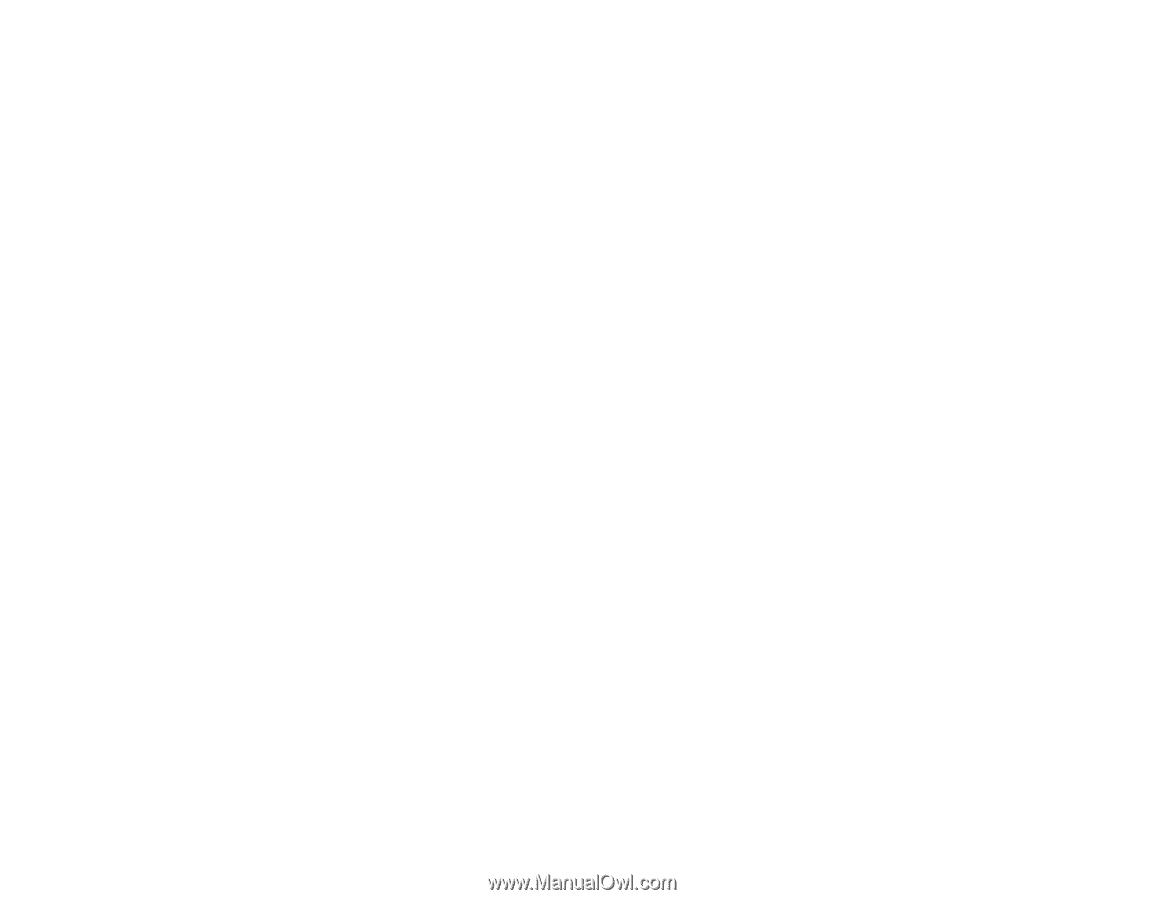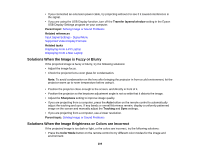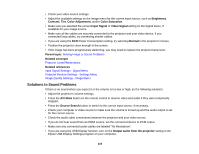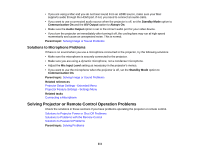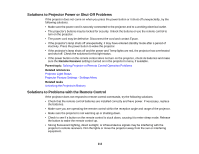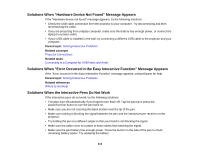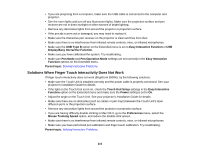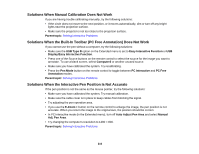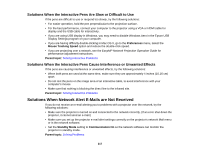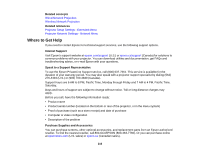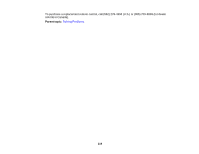Epson BrightLink 585Wi User Manual - Page 214
Solutions When \, Solutions When the Interactive Pens Do Not Work
 |
View all Epson BrightLink 585Wi manuals
Add to My Manuals
Save this manual to your list of manuals |
Page 214 highlights
Solutions When "Hardware Device Not Found" Message Appears If the "Hardware device not found" message appears, try the following solutions: • Check the USB cable connection from the projector to your computer. Try disconnecting and then reconnecting the cable. • If you are projecting from a laptop computer, make sure the battery has enough power, or connect the laptop to a power outlet. • If your USB cable is installed in the wall, try connecting a different USB cable to the projector and your computer. Parent topic: Solving Interactive Problems Related concepts Projector Connections Related tasks Connecting to a Computer for USB Video and Audio Solutions When "Error Occurred in the Easy Interactive Function" Message Appears If the "Error occurred in the Easy Interactive Function" message appears, contact Epson for help. Parent topic: Solving Interactive Problems Related references Where to Get Help Solutions When the Interactive Pens Do Not Work If the interactive pens do not work, try the following solutions: • The pens turn off automatically if you forget to turn them off. Tap the pen tip or press the power/function button to turn the pen back on. • Make sure you are not covering the black section near the tip of the pen. • Make sure nothing is blocking the signal between the pen and the interactive pen receiver on the projector. • Try holding the pen at a different angle so that your hand is not blocking the signal. • Make sure the cable cover is in place to keep cables from blocking the signal. • Make sure the pen battery has enough power. Press the button on the side of the pen to check remaining battery power. Try replacing the battery. 214