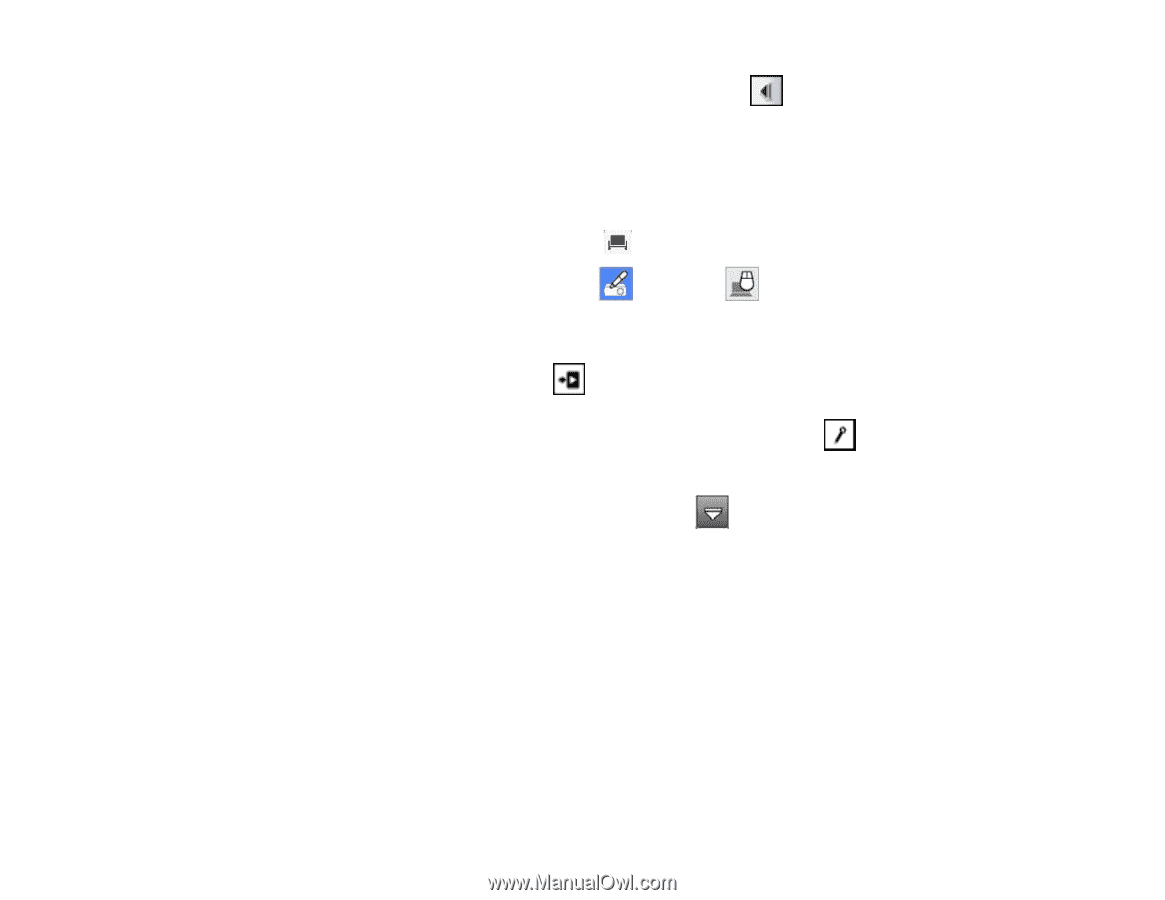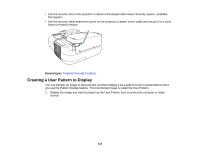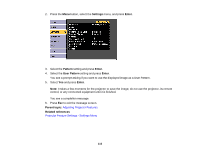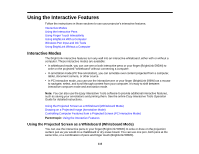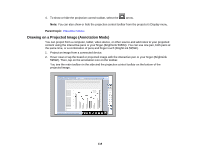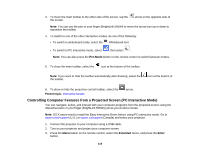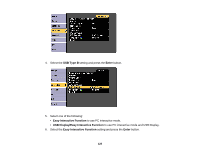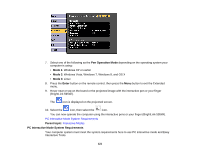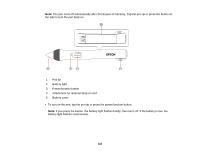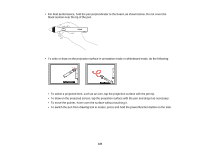Epson BrightLink 585Wi User Manual - Page 119
Controlling Computer Features from a Projected Screen (PC Interactive Mode), Pen Mode, Parent topic - drivers
 |
View all Epson BrightLink 585Wi manuals
Add to My Manuals
Save this manual to your list of manuals |
Page 119 highlights
3. To move the main toolbar to the other side of the screen, tap the the screen. arrow on the opposite side of Note: You can use the pen or your finger (BrightLink 595Wi) to move the arrow icon up or down to reposition the toolbar. 4. To switch to one of the other interactive modes, do one of the following: • To switch to whiteboard mode, select the Whiteboard tool. • To switch to PC interactive mode, select , then select . Note: You can also press the Pen Mode button on the remote control to switch between modes. 5. To close the main toolbar, select the icon at the bottom of the toolbar. Note: If you want to hide the toolbar automatically after drawing, select the the toolbar. icon at the bottom of 6. To show or hide the projection control toolbar, select the Parent topic: Interactive Modes arrow. Controlling Computer Features from a Projected Screen (PC Interactive Mode) You can navigate, select, and interact with your computer programs from the projected screen using the interactive pens or your finger (BrightLink 595Wi) just as you would a mouse. Note: OS X users need to install the Easy Interactive Driver before using PC interactive mode. Go to epson.com/support (U.S.) or epson.ca/support (Canada) and select your projector. 1. Connect the projector to your computer using a USB cable. 2. Turn on your projector and project your computer screen. 3. Press the Menu button on the remote control, select the Extended menu, and press the Enter button. 119