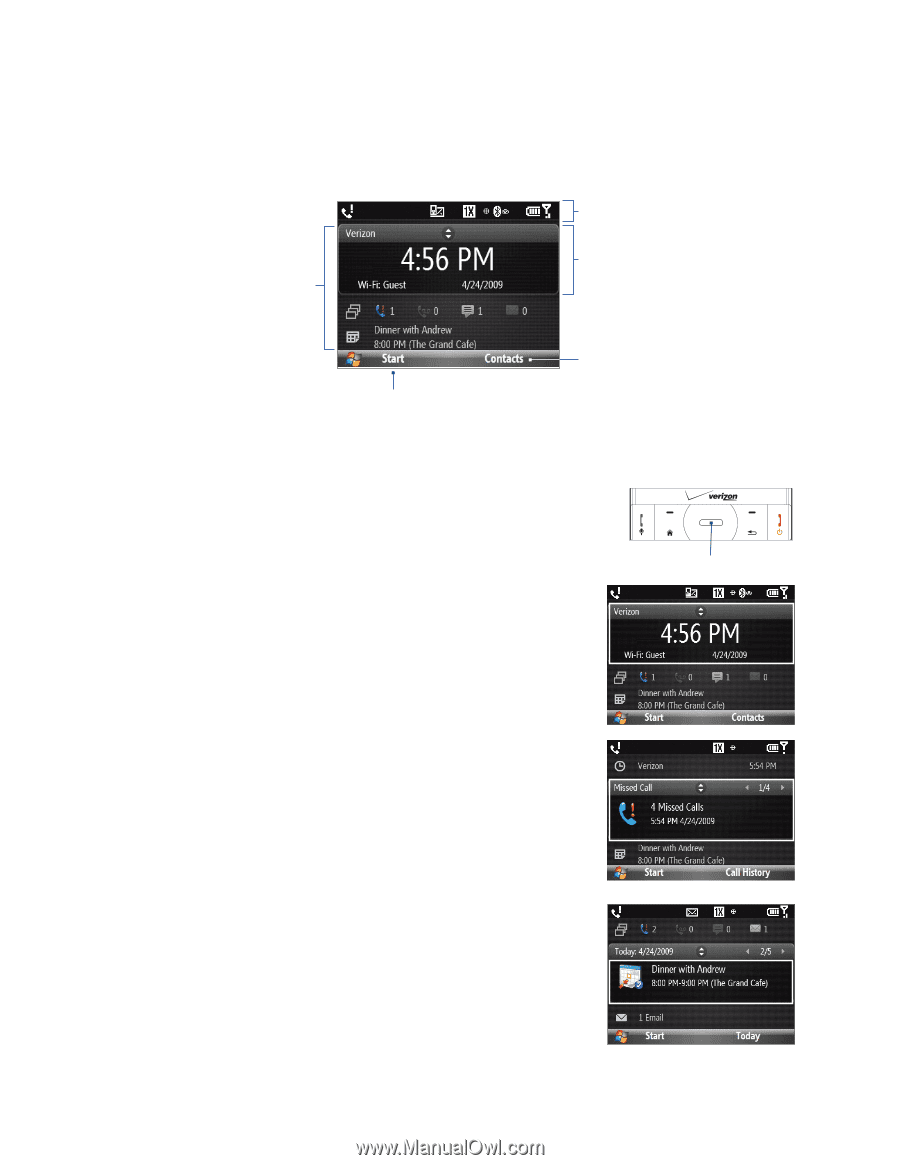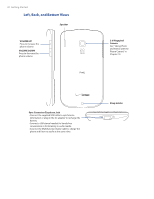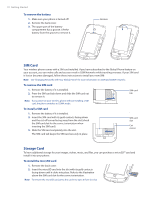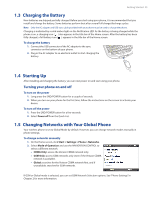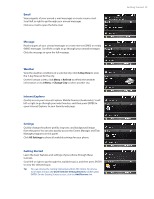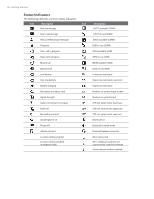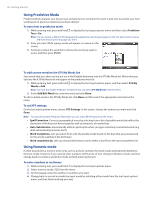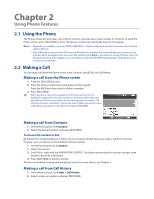HTC Ozone Download the HTC Ozone ROM Update - Version 2.16.605.15 - Page 24
Home Screen - applications
 |
View all HTC Ozone manuals
Add to My Manuals
Save this manual to your list of manuals |
Page 24 highlights
24 Getting Started 1.6 Home Screen The Home screen displays status indicators and HTC Home. The Home screen also provides quick access to various applications and settings that you frequently use on your phone. Title bar Displays the status indicators. See "Status Indicators" for details. HTC Home See "HTC Home" for details. Selected HTC Home panel. Click to display available programs and settings on your phone. Click to open the program, setting, or shortcut associated with the selected HTC Home panel. HTC Home HTC Home lets you quickly access various information, applications, and settings on your phone. Navigate through the panels on HTC Home by scrolling up or down with the NAVIGATION CONTROL. When a panel is selected, scroll left/right to go through the available options of that particular HTC Home panel. Open the item by pressing ENTER. ENTER button Home Displays the current time and date, an alarm icon if you have set up an alarm, and the Wi-Fi status if you have turned on Wi-Fi. Click to open the Clock & Alarm screen where you can adjust the time and set alarms. Tip Pressing HOME while on the Home screen takes you to this panel. Notification Displays your missed calls and voicemails, lets you see how many new messages and e-mail messages there are, or enables you to set up a new e-mail account. Notes • For missed calls, the default icon is shown if there is no picture associated with the contact who called you. • The Voice Mail icon changes to the Visual Voice Mail icon if the user signs up for Visual Voice Mail. Appointments Lets you see your upcoming appointments for the day or set a new appointment. If you have more than one appointment for the day, scroll right to go through your appointments. Click to open the Calendar and create or manage your appointments.