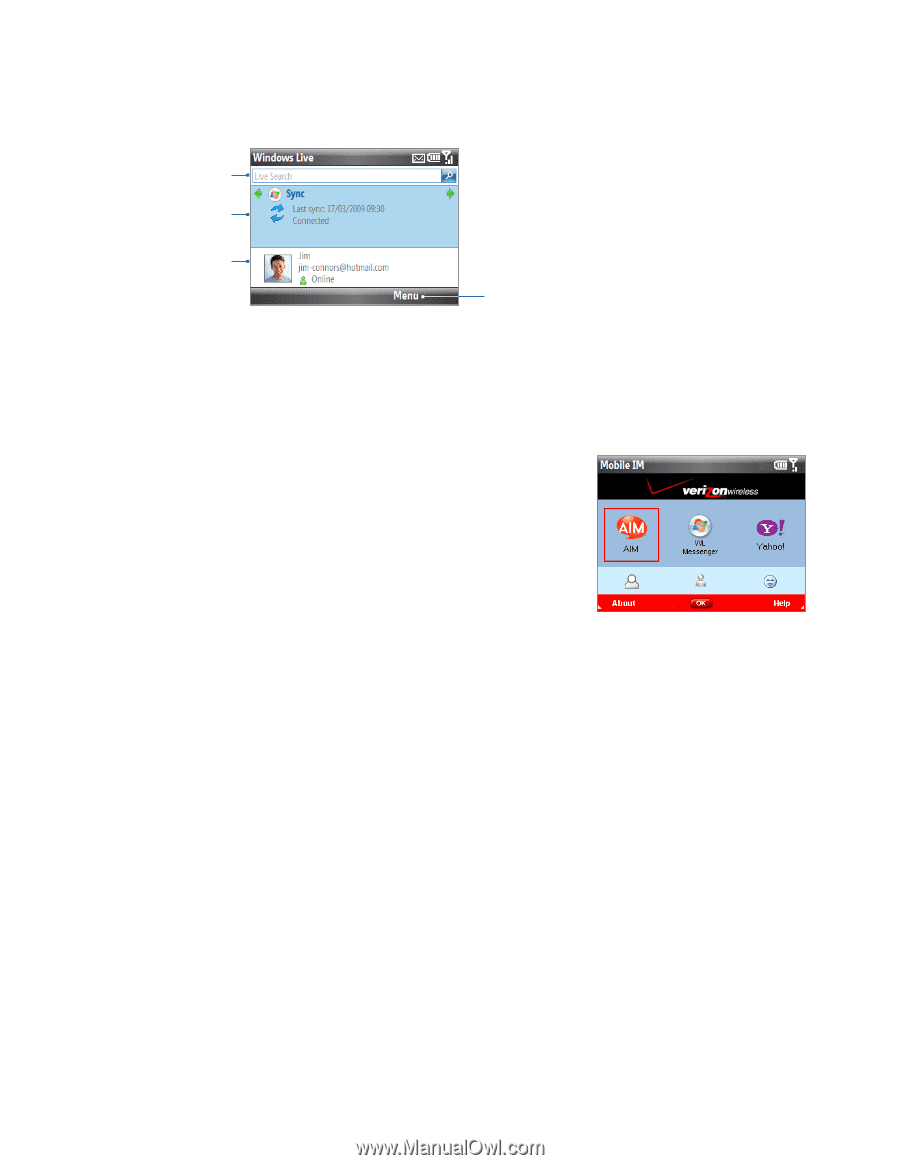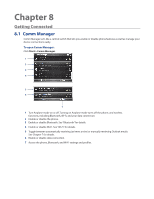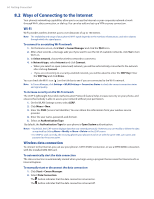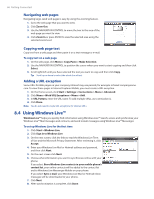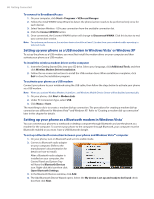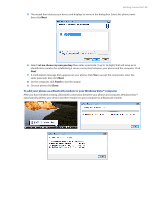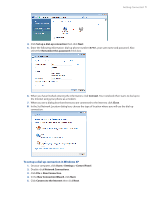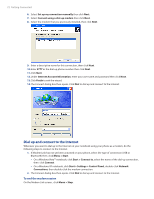HTC Ozone Download the HTC Ozone ROM Update - Version 2.16.605.15 - Page 67
Instant Messaging, 6 Using Your Phone As a Modem Modem Link - getting started cd download
 |
View all HTC Ozone manuals
Add to My Manuals
Save this manual to your list of manuals |
Page 67 highlights
Getting Connected 67 The Windows Live screen On the main interface of Windows Live, you will see a search bar, navigation bar, and an area where you can customize to show your picture. 1 Windows Live Search bar. 1 2 Scroll left or right to switch among Hotmail/Live Mail, Messenger, and Sync status. Click to open/ 2 activate the selected Windows Live component. 3 3 Click to access Windows Live Messenger settings. 4 Click to access and change settings. 4 8.5 Instant Messaging Mobile IM provides you with access to popular instant messaging (IM) communities, including AOL® Instant Messenger (AIM®), Windows Live™ Messenger, and Yahoo!® Messenger. Instant Messaging enables you to sign in to two or more communities at the same time. 1. Click Start > Mobile IM. 2. Scroll left/right and press ENTER to select a community. 3. Enter the required sign-in information for the selected community, such as user name or password, and then select Sign In. Note The information required to sign in will vary depending on the instant messaging community you are accessing. The instant messaging screen for your selected community will then be displayed, and you can start chatting online with your friends or family. For more information on using Mobile IM, click Help. Note: Separate charges apply to send/receive instant messages. 8.6 Using Your Phone As a Modem (Modem Link) While traveling, you can use your Windows Mobile powered phone as a modem for your notebook. Use either VZAccess Manager or the Modem Link program to use your phone as a USB or Bluetooth modem. Before you proceed • Make sure your phone has a data or dial-up modem connection. For more information about setting up these connections, see "Wireless data connection" and "Dial-up" in this chapter. • To connect your device to a computer via USB, you must first install Windows Mobile Device Center or Microsoft ActiveSync version 4.5 or later on the computer. • To use a Bluetooth connection, make sure your computer has built-in Bluetooth capability. If your computer does not have Bluetooth, you can connect and use a Bluetooth dongle. Using VZAccess Manager The following instructions describe how to install VZAccess® Manager on a computer that uses Microsoft® Windows® so that your wireless phone can be used as a tethered modem. To install VZAccess Manager 1. Insert the VZAccess Manager installation CD that came with your phone into the CD drive on your computer. 2. Complete the on-screen instructions. Note For technical support, please go to dts.vzw.com. Also, to download the latest version of VZAccess Manager, please go to vzam.net.