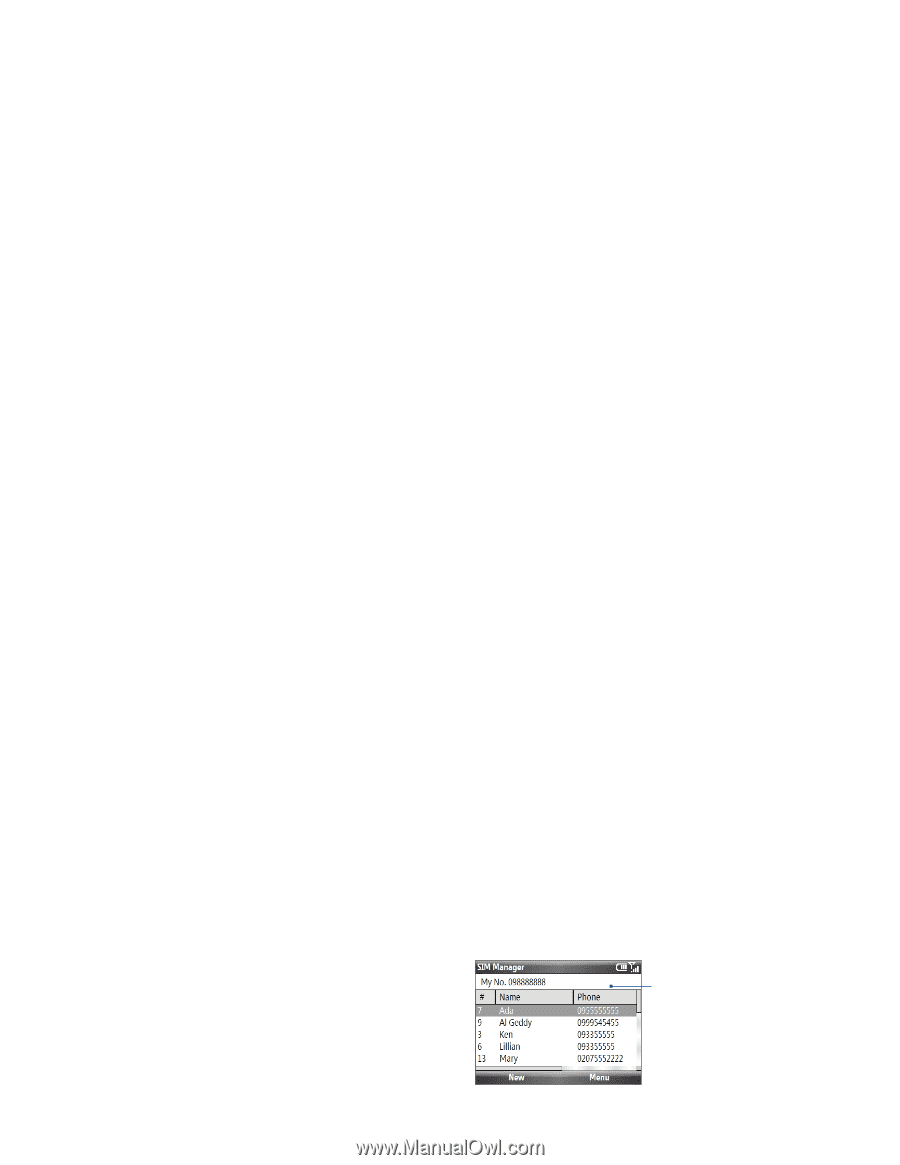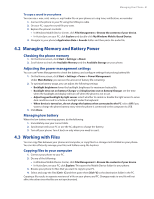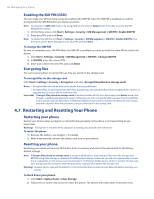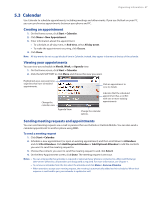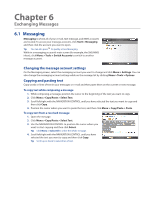HTC Ozone Download the HTC Ozone ROM Update - Version 2.16.605.15 - Page 46
SIM Manager GSM Only - transfer contacts
 |
View all HTC Ozone manuals
Add to My Manuals
Save this manual to your list of manuals |
Page 46 highlights
46 Organizing Information Sharing contact information To beam contact information to another device via Bluetooth 1. On the Home panel, click Contacts and then select the contact whose information you want to beam. 2. Click Menu > Send Contact > Beam. 3. Select the device where you want to beam the contact details to and click Beam. Note Before you can beam, make sure Bluetooth is turned on and set to Visible mode on your phone and the target mobile device. For more information, see "Bluetooth" in Chapter 8. To send contact information via a text message (GSM mode) 1. On the Home panel, click Contacts and then select the contact whose information you want to send. 2. Click Menu > Send Contact > SMS/MMS. Select the contact information that you want to send and click Done. 3. In the new text message, enter the mobile phone number of the person you want to send the contact information to and click Send. To send contact information via MMS 1. On the Home panel, click Contacts. 2. Select a contact, then click Menu > Send as vCard (Flix). 3. Enter the recipient in the To field of the MMS message, and then click Send. 5.2 SIM Manager (GSM Only) SIM Manager allows you to view the contents of your SIM card and transfer contacts from your SIM card to your phone and vice versa. To create a contact on your SIM card 1. Click Start > System Tools > SIM Manager. 2. Click New, and then enter the contact name and phone number. 3. When finished entering information, click Save. Tip To change contact information on your SIM card, click a contact and edit it. After changing the contct information, click Save. To copy SIM contacts to your phone 1. Click Start > System Tools > SIM Manager. 2. Select a SIM contact, or click Menu > Select All to select all SIM contacts. 3. Click Menu > Save to Contacts. To copy phone contacts to the SIM card Only one phone number per contact name can be stored on a SIM card. If the phone contact has multiple contact numbers, SIM Manager displays each contact number separately and appends an indicator at the end of each contact type. By default, /M, /W, and /H are appended to indicate mobile, work, and home phone numbers respectively. 1. On the SIM Manager screen, click Menu > Contacts to SIM . 2. Select the check boxes of the contact's phone numbers that you want to copy to your SIM card, and then click Save. To display your phone number in SIM Manager 1. On the SIM Manager screen, click Menu > Tools > List of Own Numbers. 2. Click Edit. 3. Change the name, if desired, and then enter your mobile phone number. 4. Click Save. When your phone number is stored on the SIM card, it will appear on the SIM Manager screen.