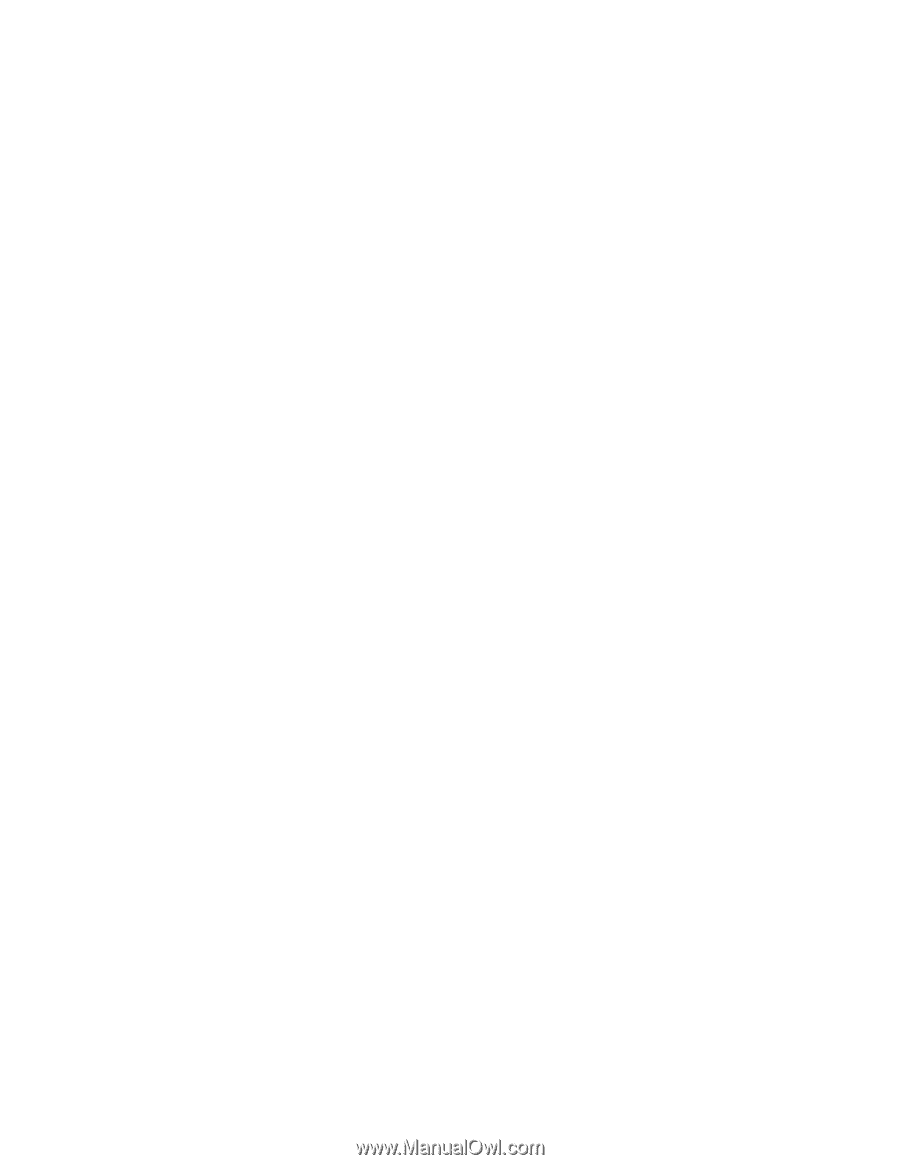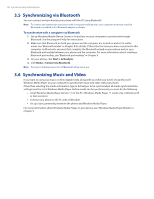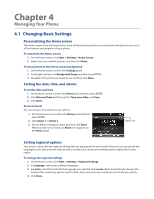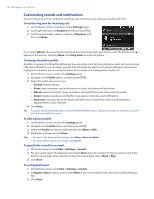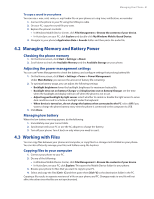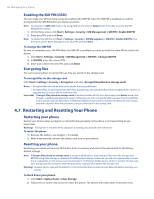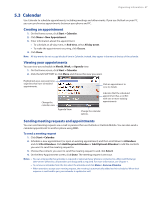HTC Ozone Download the HTC Ozone ROM Update - Version 2.16.605.15 - Page 42
Adding and Removing Programs
 |
View all HTC Ozone manuals
Add to My Manuals
Save this manual to your list of manuals |
Page 42 highlights
42 Managing Your Phone Using File Explorer File Explorer provides many easy-to-use features for file and folder management. File Explorer lets you browse and manage the contents of your phone. To start File Explorer 1. Click Start > File Explorer. The root folder on the phone is named My Device, and contains the following folders: My Documents, Program Files, Windows, and more. 2. Click a folder or file to open it. 3. To return to an upper level folder, click Up and select the folder. To copy files to a storage card 1. Make sure that the storage card is properly installed on your phone. See Chapter 1 for details. 2. On the File Explorer screen, navigate to the appropriate folder. 3. Select the file you want to copy, and then click Menu > Edit > Copy. 4. Click Up until you get to the root folder (My Device) and then click Storage Card in the list. 5. Click Menu > Edit > Paste. 4.4 Adding and Removing Programs Before you purchase additional programs for your phone, make sure that they are compatible for Windows Mobile® 6.1 Standard operating system. Also, before you launch the program installer, check first whether the installer can directly run on Windows Mobile or needs to be run on a computer. To install a program directly on your phone 1. If the installer is a .cab file, directly download or copy it to your phone. 2. On your phone, open File Explorer and navigate to the installer file. 3. Click the file to launch the installer. 4. Choose whether to install the program into the main memory or your storage card, if you have the storage card inserted on your phone. 5. Wait for the installation to complete. Note You may be prompted to restart your phone after installation is completed. To install a program from your computer 1. If the installer is an .exe file such as Setup.exe, most likely, the installer needs to be run on a computer. Download or copy it to your computer. 2. Connect your phone to your computer using the USB cable, and then double-click the installer file on your computer to launch the installer. 3. Follow the on-screen instructions on your computer and your phone to complete the installation. To remove a program 1. On the Home screen, click Start > Settings > Remove Programs. 2. Scroll to the program to remove and then click Menu > Remove. Using Speed Dial to open programs You can create speed dial entries for frequently-used programs so you can open a program simply by pressing a single key. To create a speed dial entry for a program 1. On the Home screen, click Start and then highlight the program you want to assign to a speed dial key. 2. Click Menu > Add Speed Dial.