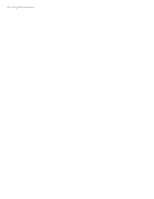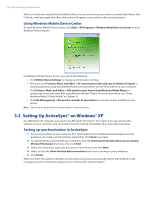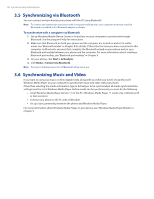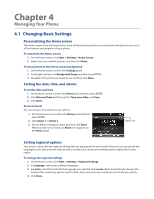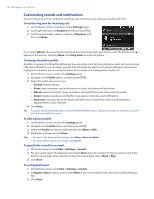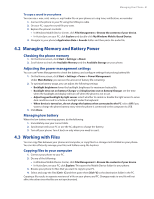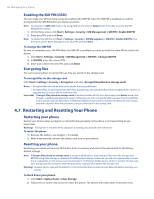HTC Ozone Download the HTC Ozone ROM Update - Version 2.16.605.15 - Page 39
HTC Ozone Manual
 |
View all HTC Ozone manuals
Add to My Manuals
Save this manual to your list of manuals |
Page 39 highlights
Chapter 4 Managing Your Phone 4.1 Changing Basic Settings Personalizing the Home screen The Home screen is the starting place for most of the tasks you perform on your phone and gives you access to all the features and programs of your phone. To customize the Home screen 1. On the Home screen, click Start > Settings > Home Screen. 2. Select from the available options, and then click Done. To set a picture as the Home screen background 1. On the Home screen, scroll to the Settings panel. 2. Scroll right until you see Background Image and then press ENTER. 3. Navigate to the picture you want to use and then click Done. Setting the date, time, and alarms To set the date and time 1. On the Home screen, scroll to the Home panel and then press ENTER. 2. Click Date and Time and then set the Time zone, Date, and Time. 3. Click Done. To set an alarm You can set up to two alarms on your phone. 1. On the Home screen, scroll to the Home panel and then press ENTER. 2. Click Alarm 1 or Alarm 2. 3. Set the Alarm settings you want and then click Done. When you turn on an alarm, an Alarm icon appears on the Home panel. Alarm icon Setting regional options Your phone comes with the regional settings that are appropriate for your locale. If desired, you can specify the language, locale, date and time style, as well as number and currency formatting options applicable to your region. To change the regional settings 1. On the Home screen, click Start > Settings > Regional Settings. 2. In Language, select your preferred language. 3. In Locale, select the locale for the language you selected. The Locale option automatically changes the format of the remaining options (such as date, time, and currency) according to the locale you specify. 4. Click Done.