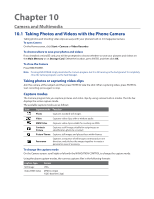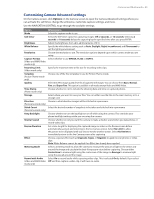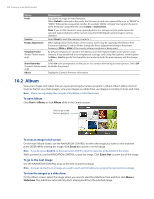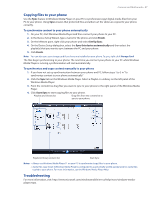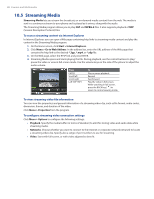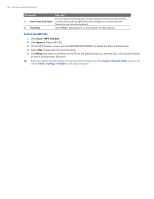HTC Ozone Download the HTC Ozone ROM Update - Version 2.16.605.15 - Page 86
Windows Media Player Mobile - smartphone
 |
View all HTC Ozone manuals
Add to My Manuals
Save this manual to your list of manuals |
Page 86 highlights
86 Camera and Multimedia 10.4 Windows Media Player Mobile You can use Microsoft® Windows Media® Player Mobile for Smartphone to play digital audio and video files that are stored on your phone or on a network, such as on a Web site. To open Windows Media Player Mobile, click Start > Windows Media. About the screens and menus Windows Media Player Mobile has three primary screens: Playback screen The default screen that displays the playback controls and the video window. Now Playing screen This special playlist indicates the current file being played and files that are queued up to play next. Library screen The screen that lets you quickly find your audio files, video files, and playlists. Click Menu to open a list of options that you can do in a particular screen The commands on this menu vary, depending upon which screen you are viewing. Playing media To play media on your phone Use the library to find and play songs, videos, and playlists that are stored on your phone or storage card. 1. If you are not on the Library screen, click Menu > Library. 2. If necessary, on the Library screen, click Menu > Library, and then select the library that you want to use. 3. Windows Media Player Mobile automatically updates the library. However, you can manually update the library to ensure that it contains new files that you recently copied to your phone or storage card. Click Menu > Update Library to manually update the library list. 4. Select a category (for example, My Music or My Playlists), select the item that you want to play (such as a song, album, or artist name), and then click Play. The Playback screen opens. Note To play a file that is stored on your phone but is not in a library, on the Library screen, click Menu > Open File. Select the item that you want to play (such as a file or a folder), and click Play. Playback controls By default, these hardware buttons are assigned to Windows Media Player Mobile functions. To Play or pause Skip to a previous file Skip to the next file Increase the volume Decrease the volume Turn the sound on or off quickly (mute) Switch to full screen during video playback Change rating Press ENTER NAVIGATION CONTROL left NAVIGATION CONTROL right NAVIGATION CONTROL up NAVIGATION CONTROL down # 0 * Tip To change the assigned hardware buttons, on the Playback screen, click Menu > Options > Buttons.