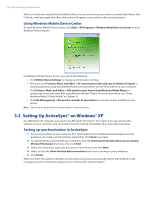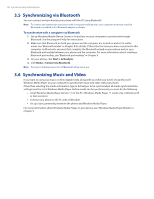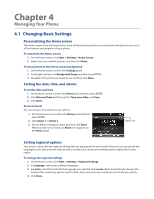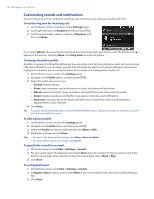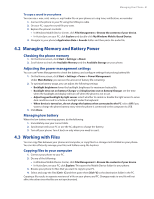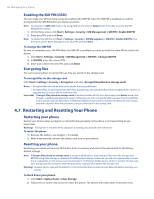HTC Ozone Download the HTC Ozone ROM Update - Version 2.16.605.15 - Page 40
Customizing sounds and notifications
 |
View all HTC Ozone manuals
Add to My Manuals
Save this manual to your list of manuals |
Page 40 highlights
40 Managing Your Phone Customizing sounds and notifications You can choose how to be notified for incoming calls, reminders, new messages, alarms, and more. To set the ring tone for incoming calls 1. On the Home screen, scroll down to the Settings panel. 2. Scroll right until you see Ringtone and then press ENTER. 3. On the Sounds screen, select a ringtone in Ring tone and then click Done. If you select Vibrate, the sound mutes and the phone will vibrate when you receive a call. The Vibrate icon ( ) appears in the title bar. Selecting None in the Ring tone list mutes the phone. To change the phone profile A profile is a group of settings that determine how your phone will alert you during an event such as incoming calls and notifications. You can select a profile that automatically adjusts such device settings as volume and ring type to suit where you are using the device (for example, in a meeting versus outdoors). 1. On the Home screen, scroll to the Settings panel. 2. Navigate to the Profile option, and then press ENTER. 3. Select the profile you want to use: • Normal: default setting • Silent: rings, reminders, and notifications are silent, but alarms will still sound. • Vibrate: device vibrates for rings, reminders, and notifications, but alarms will still sound. • Outoor: louder sounds are emitted for rings, alarms, reminders, and notifications. • Automatic: sets your device to vibrate only when you receive phone calls during scheduled appointments in your Calendar. 4. Click Done. Tip To quickly change the profile, press and hold the END/POWER button to display the Quick List, and choose a profile from the lower half of the screen. To edit a phone profile 1. On the Home screen, scroll to the Settings panel. 2. Navigate to the Profile option, and then press ENTER. 3. Select the Profile you want to edit, and then click Menu > Edit. 4. Modify the settings and click Done. Tips • To revert to the default profile settings, click Menu > Reset to default. • To cancel without saving the changes, click Cancel. To specify the sound for an event 1. On the Home panel, click Start > Settings > Sounds. 2. For each event, select the desired sound. Select None if you do not want to hear an event sound. Note that the sound plays when selected. To hear the sound again, select Menu > Play. 3. Click Done. To set keypad sound 1. On the Home screen, click Start > Settings > Sounds. 2. In Keypad control, select a sound. Select None if you do not want to hear any sound while pressing a key. 3. Click Done.