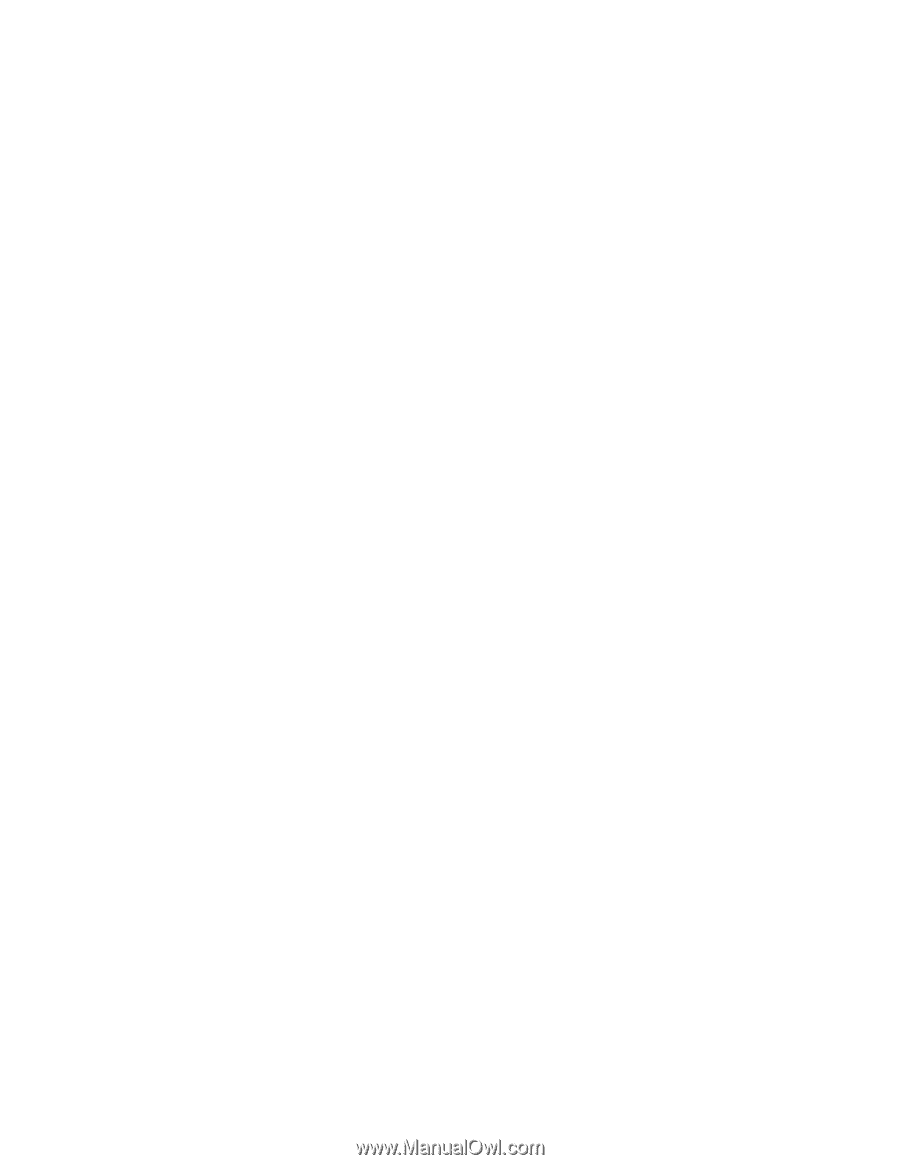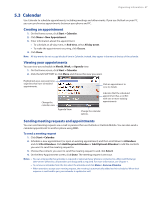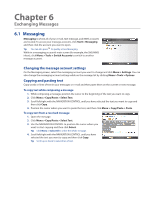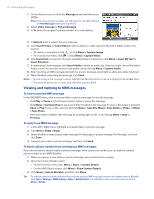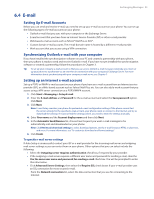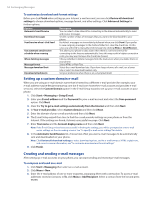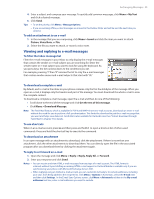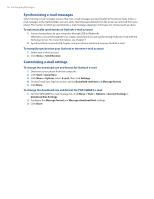HTC Ozone Download the HTC Ozone ROM Update - Version 2.16.605.15 - Page 51
MMS - parts
 |
View all HTC Ozone manuals
Add to My Manuals
Save this manual to your list of manuals |
Page 51 highlights
Exchanging Messages 51 To copy a text message from a SIM card to the phone 1. In the SMS/MMS inbox, click the SIM message you want to copy. 2. Click Menu > Copy to Phone. To delete a message in the thread 1. In the SMS/MMS inbox, click a message thread to open it. 2. Scroll up or down to select a message in the thread that you want to delete. 3. Click Menu > Delete. To delete a message thread 1. In the SMS/MMS inbox, select a message thread. 2. Click Menu > Delete. To reply to a text message with an MMS message You can reply to a text message in a thread or to a SIM text message using an MMS message. 1. In the SMS/MMS inbox, click a message thread to open it. 2. Click Menu > Insert, and then in the menu, select the item you want to insert: Video, Picture, Audio or Attachment. Tip Click Menu > Advanced Composer after adding a picture/video, audio, or attachment to compose an MMS message complete with text, emoticons, media and attachments. You can also insert a vCard or vCalendar in your MMS message. 3. Click Send. Changing the Text Messaging Mode By default, the Text Messaging inbox is in Threaded mode. When text messages are threaded, there are certain functions that cannot be used, such as marking messages as unread, forwarding, and moving text messages to other mailbox folders. You can change the Text Messaging inbox to Classic mode so that each text message will be individually stored in the inbox and you can use the above-mentioned functions with your text messages. To change the Text Messaging inbox to Classic mode: 1. Click Start > Settings > Text Messaging Layout. 2. In Text Messaging Layout, select Classic. 3. Restart your phone. 6.3 MMS Creating and sending MMS (Multimedia Message Service) messages to your friends and family is fun and easy. Notes Your phone is already preconfigured with your wireless service provider's MMS settings. MMS is a charged service and must be provisioned with your mobile phone plan. Contact your wireless service provider to have MMS provisioned as part of your call plan. To configure MMS settings 1. Click Start > Settings > MMS Setting to open the Preferences screen. 2. Select or clear the provided check boxes according to your needs. Creating and sending MMS messages You can compose MMS picture messages in a combination of various slides, where each slide can consist of a photo, audio, and/or text or MMS video messages that consists of a video clip and/or text. Note Make sure the size of the MMS is within the limits of the wireless service provider while sending it to another mobile phone user or to an e-mail address.