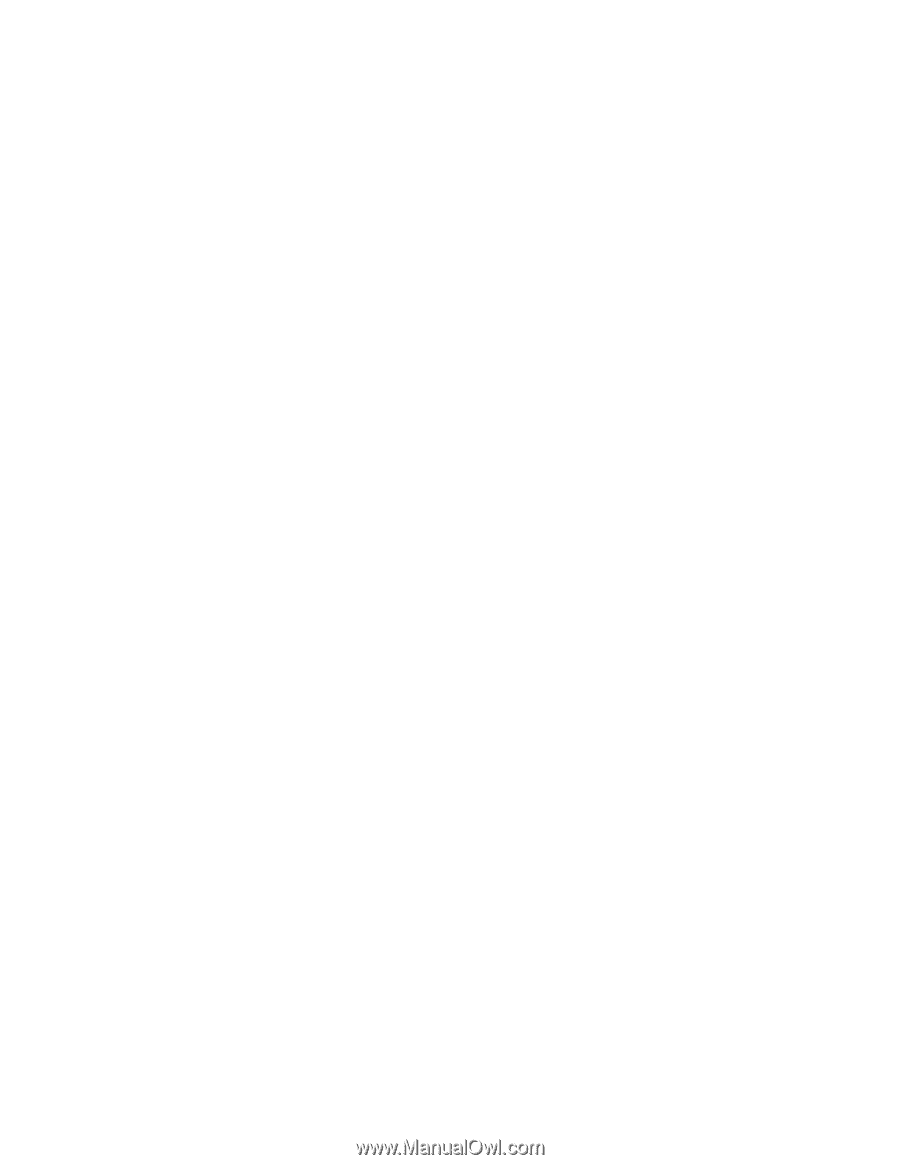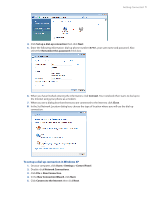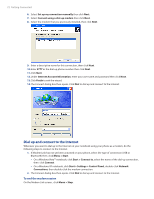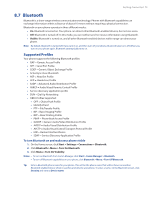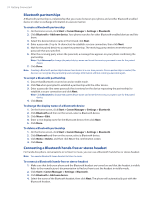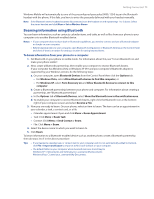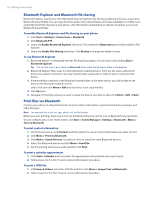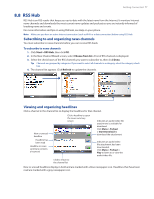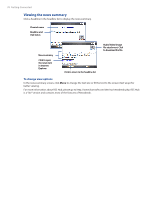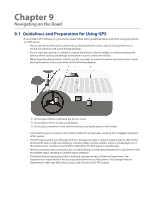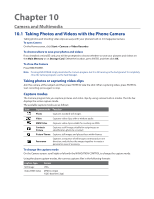HTC Ozone Download the HTC Ozone ROM Update - Version 2.16.605.15 - Page 76
Bluetooth Explorer and Bluetooth file sharing, Print files via Bluetooth
 |
View all HTC Ozone manuals
Add to My Manuals
Save this manual to your list of manuals |
Page 76 highlights
76 Getting Connected Bluetooth Explorer and Bluetooth file sharing Bluetooth Explorer searches for other Bluetooth devices that have file sharing enabled and lets you access their Bluetooth shared folder. You can copy files from and to their shared folder, and create subfolders in it. When you enable Bluetooth file sharing on your phone, other Bluetooth-enabled devices will also be able to access your Bluetooth shared folder. To enable Bluetooth Explorer and file sharing on your phone 1. Click Start > Settings > Connections > Bluetooth. 2. Click Bluetooth FTP. 3. Select the Enable Bluetooth Explorer check box. This makes the \Bluetooth phone folder visible in File Explorer. 4. Select the Enable File Sharing check box. Click Browse to change the folder to share. To use Bluetooth Explorer 1. Bluetooth Explorer is integrated with the File Explorer program. You can open it by clicking Start > Bluetooth Explorer. Tip You can also open it by clicking the Bluetooth folder under the My Device folder in File Explorer. 2. Bluetooth Explorer then scans for other Bluetooth-enabled devices. From the list, select a Bluetooth device you want to connect to. You may need to enter a passcode in order for you to connect to the device. 3. If there are files contained in the Bluetooth shared folder on the other device, you will be able to see them on the Bluetooth Explorer screen. Select a file and click Menu > Edit and choose to cut or copy the files. 4. Click Up twice. 5. Navigate to the folder where you want to paste the files on your phone, then click Menu > Edit > Paste. Print files via Bluetooth Connect your phone to a Bluetooth printer to print contact information, appointment details, messages, and other file types. Note You can print files in the .txt, .jpg, .xhtml, .vcf, .vcs file formats. Before you start printing, make sure to turn on the Bluetooth printer and to turn on Bluetooth on your phone. To turn on Bluetooth, on the Home screen, click Start > Comm Manager > Settings > Bluetooth > Menu > Turn on Bluetooth. To print contact information 1. On the Home screen, click Contacts and then select the contact whose information you want to print. 2. Click Menu > Print via Bluetooth. 3. Click Menu > Search Devices. Your phone starts to search for other Bluetooth devices. 4. Select the Bluetooth printer and click Menu > Send File. 5. Set the printing options you want and then click Print. To print a calendar appointment 1. Click Start > Calendar and then select the appointment whose details you want to print. 2. Follow steps 2 to 5 in the "To print contact information" procedure. To print a JPEG file 1. In Pictures & Videos, select the JPEG file and then click Menu > Image Print via Bluetooth. 2. Follow steps 3 to 5 in the "To print contact information" procedure.