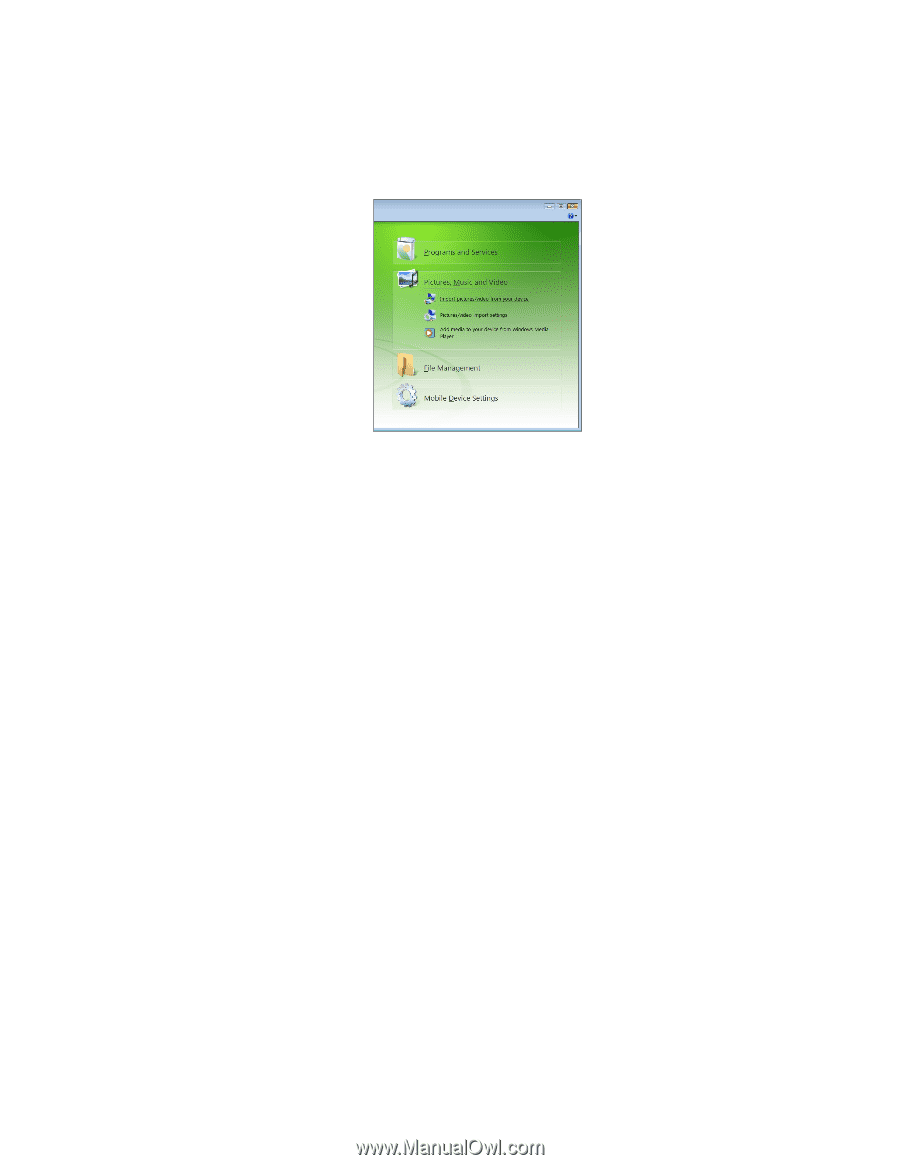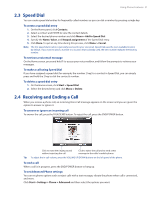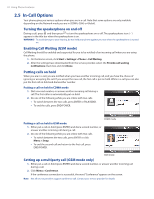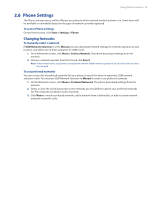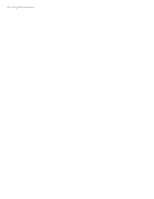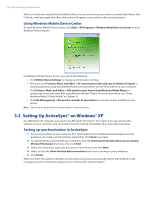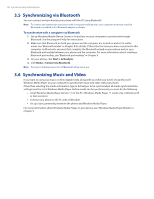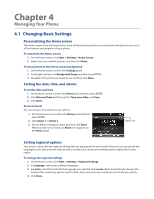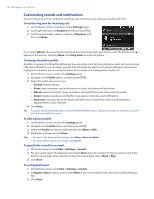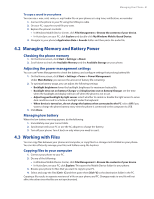HTC Ozone Download the HTC Ozone ROM Update - Version 2.16.605.15 - Page 36
Setting Up ActiveSync® on Windows® XP - software
 |
View all HTC Ozone manuals
Add to My Manuals
Save this manual to your list of manuals |
Page 36 highlights
36 Synchronizing Information When you finish the wizard, Windows Mobile Device Center synchronizes your phone automatically. Notice that Outlook e-mail messages and other information will appear on your phone after synchronization. Using Windows Mobile Device Center To open Windows Mobile Device Center, click Start > All Programs > Windows Mobile Device Center on your Windows Vista computer. On Windows Mobile Device Center, you can do the following: • Click Mobile Device Settings to change synchronization settings. • When you click Pictures, Music and Video > XX new pictures/video clips are available for import, a wizard guides you to tag and transfer photos from your phone to the Photo Gallery on your computer. • Click Pictures, Music and Video > Add media to your device from Windows Media Player to synchronize music and video files using Windows Media® Player. For more information, see "Using Windows Media® Player Mobile" in Chapter 10. • Click File Management > Browse the contents of your device to view documents and files on your phone. Note See Windows Mobile Device Center Help for more information. 3.3 Setting Up ActiveSync® on Windows® XP On a Windows® XP computer, you need to use Microsoft ActiveSync® 4.5 or later. If you do not have this software on your computer, you can install it from the Getting Started Disc that came with your phone. Setting up synchronization in ActiveSync 1. Connect your phone to your computer. The Synchronization Setup Wizard automatically starts and guides you to create a synchronization partnership. Click Next to proceed. 2. To synchronize your phone with your computer, clear the Synchronize directly with a server running Microsoft Exchange check box, then click Next. 3. Select the information types that you want to synchronize, then click Next. 4. Select or clear the Allow wireless data connections check box according to your preference. 5. Click Finish. When you finish the wizard, ActiveSync synchronizes your phone automatically. Notice that Outlook e-mail messages and other information appear on your phone after synchronization.