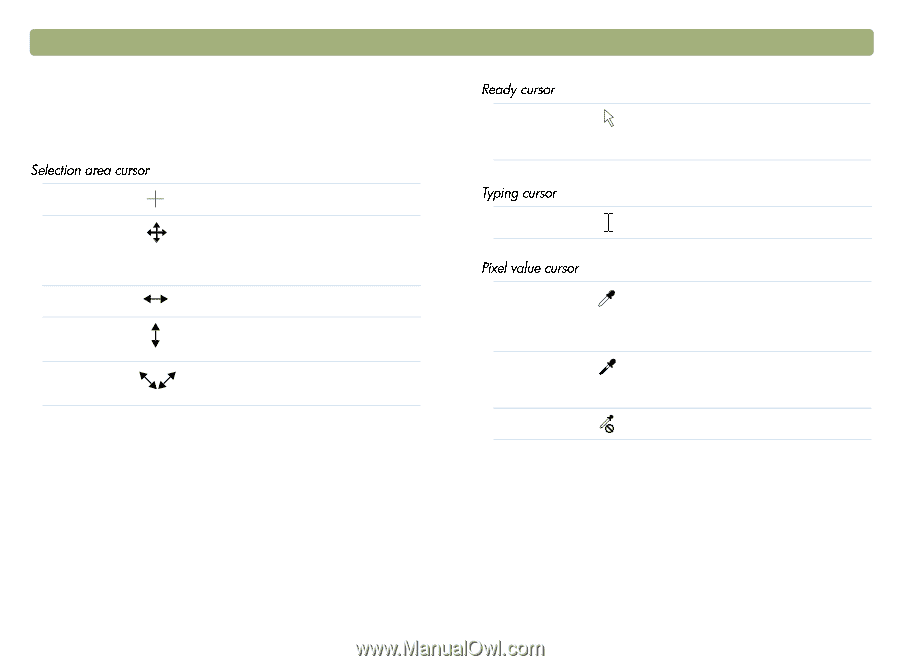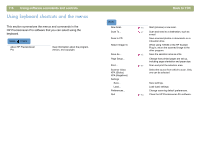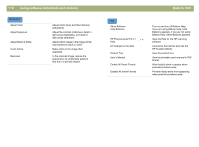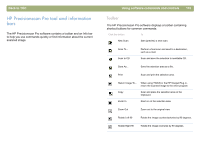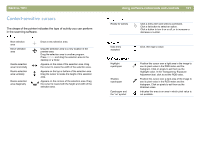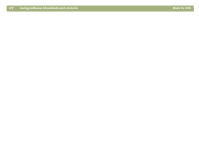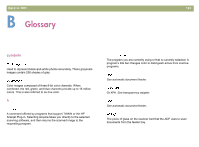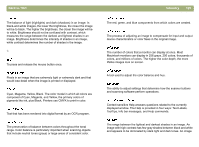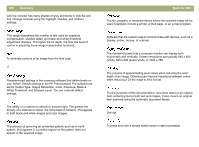HP 4400C HP Scanjet 4400C/5400C Series Scanner Mac - (English) User Manual - Page 121
Context-sensitive cursors, The shape of the pointer indicates the type of activity you can perform
 |
UPC - 725184800566
View all HP 4400C manuals
Add to My Manuals
Save this manual to your list of manuals |
Page 121 highlights
Back to TOC Context-sensitive cursors The shape of the pointer indicates the type of activity you can perform in the scanning software. New selection area Move selection area Resize selection area horizontally Resize selection area vertically Resize selection area diagonally Draw a new selection area. Drag the selection area to a new location in the preview area. Drag the selection area to another program. Press OPTION and drag the selection area to the desktop or a folder. Appears on the sides of the selection area. Drag the cursor to resize the width of the selection area. Appears on the top or bottom of the selection area. Drag the cursor to resize the height of the selection area. Appears on the corners of the selection area. Drag the cursor to resize both the height and width of the selection area. Using software commands and controls 121 Ready for activity Click a menu item and select a command. Click a list button to select an option. Click a button to turn it on or off, or to increase or decrease a number. Data entry accepted Highlight eyedropper Shadow eyedropper Eyedropper and the "no" symbol Click, then type a value. Position this cursor over a light area in the image to see its pixel value in the RGB meter and the histogram. Click on pixels to set them as the Highlight value. In the Transparency Exposure Adjustment tool, click to set the RGB value. Position this cursor over a dark area of the image to see its pixel value in the RGB meter and the histogram. Click on pixels to set them as the Shadows value. Indicates this area is an area in which pixel value is not available.