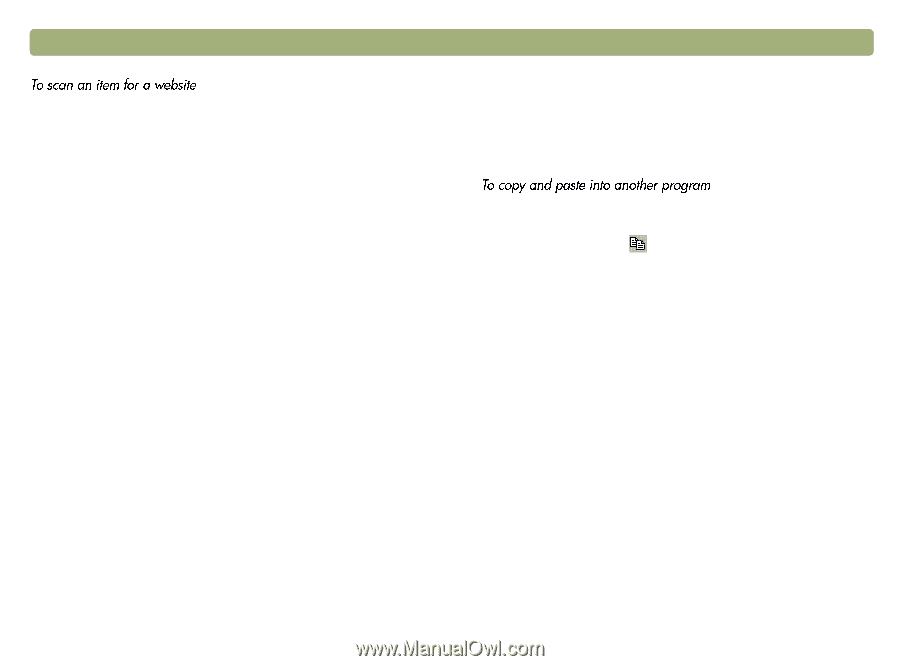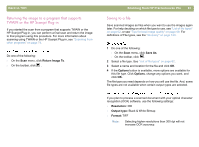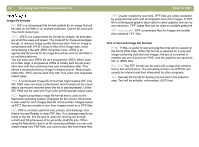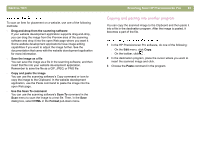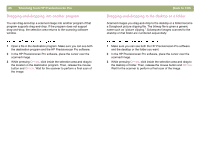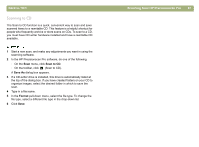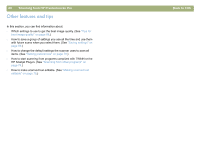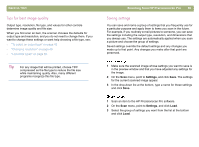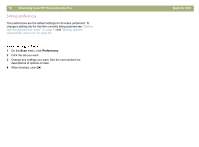HP 4400C HP Scanjet 4400C/5400C Series Scanner Mac - (English) User Manual - Page 65
Copying and pasting into another program, Drag-and-drop from the scanning software
 |
UPC - 725184800566
View all HP 4400C manuals
Add to My Manuals
Save this manual to your list of manuals |
Page 65 highlights
Back to TOC To scan an item for placement on a website, use one of the following methods: l Drag-and-drop from the scanning software If your website development application supports drag-and-drop, you can drag the image from the Preview area of the scanning software and drop it into the open Web page where you want it. Some website development applications have image editing capabilities if you want to adjust the image further. See the documentation that came with the website development application for more information. l Save the image as a file You can save the image as a file in the scanning software, and then insert that file into your website development application. Remember to save the file as a GIF, JPEG, or PNG file. l Copy and paste the image You can use the scanning software's Copy command or icon to copy the image to the Clipboard. In the website development application, use the Paste command to paste the image into the open Web page. l Use the Scan To command You can use the scanning software's Scan To command in the Scan menu to scan the image to a text file. Then, in the Save dialog box, select HTML in the Format pull-down menu. Scanning from HP Precisionscan Pro 65 Copying and pasting into another program You can copy the scanned image to the Clipboard and then paste it into a file in the destination program. After the image is pasted, it becomes a part of the file. 1 In the HP Precisionscan Pro software, do one of the following: l On the Edit menu, click Copy. l On the toolbar, click . 2 In the destination program, place the cursor where you want to insert the scanned image and click. 3 Choose the Paste command in the program.