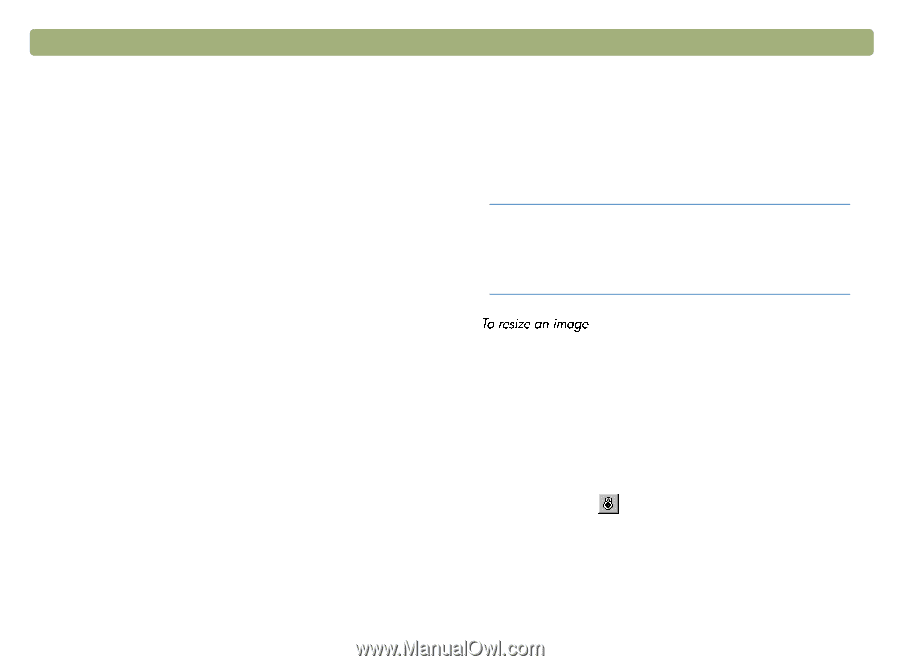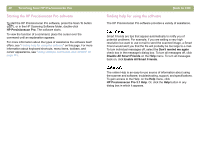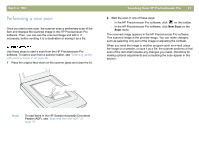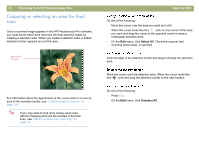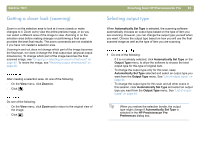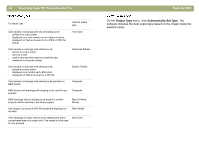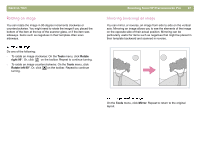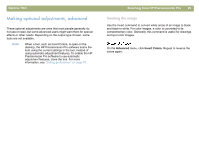HP 4400C HP Scanjet 4400C/5400C Series Scanner Mac - (English) User Manual - Page 45
Making optional adjustments, basic, Resizing (output dimensions
 |
UPC - 725184800566
View all HP 4400C manuals
Add to My Manuals
Save this manual to your list of manuals |
Page 45 highlights
Back to TOC Making optional adjustments, basic These tools are needed most often, but using any of them is optional. Depending on the output type chosen, some tools will not be available. Note: When a tool is open on the desktop, the HP Precisionscan Pro software scans the item using the current settings in the tool. However, these settings might not be the best settings for the type of item being scanned. To enable the scanner to scan using the best settings automatically, close the tool. Scanning from HP Precisionscan Pro 45 Resizing (output dimensions) You can resize the image before you do the final scan by changing the output dimensions. Resizing the scanned image to the actual dimensions you need before performing the final scan helps ensure the best image quality. Tip If you need to resize images to fit in a file, such as word-processing document, resize them here in the scanning software. Resizing images in the other program may cause them to be fuzzy or have jagged edges. 1 On the Tools menu, click Resize. The Resize dialog box opens. 2 Do one of the following: l If necessary, select a unit of measure in the Units field. In the Output Dimensions area, type a new value in the Width or Height field and press ENTER. l In the Scale field, select a scale percentage. New values appear in the Scale, Width, and Height fields, but the selection area and the scanned image on screen remain the same. Resizing occurs when you complete the scan. 3 If you want, click . This locks the output dimensions you defined so you can change the selection area without changing the output dimensions. When you change the selection border, the software resizes the border proportionally. The output dimensions remain the same.