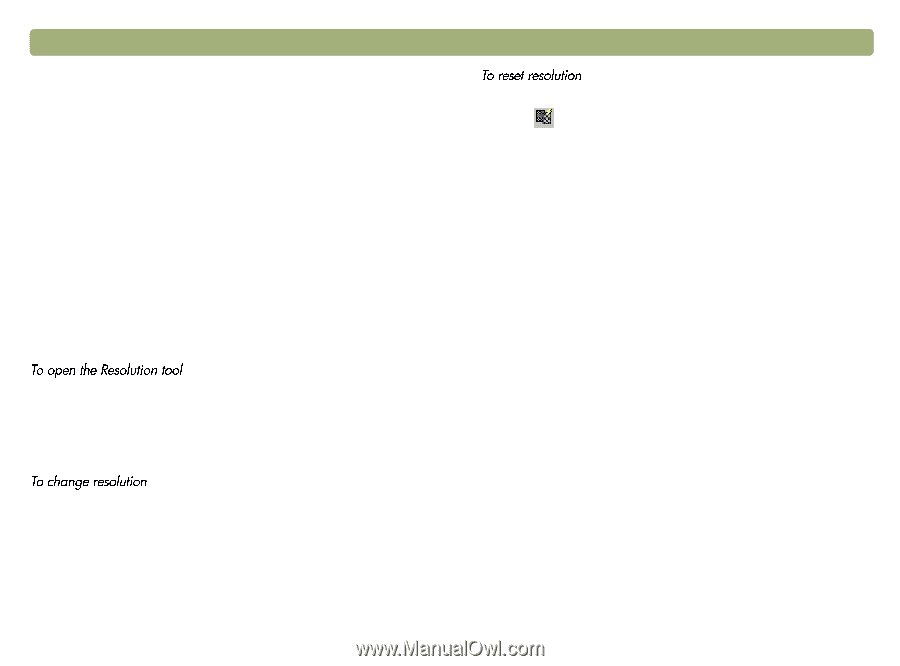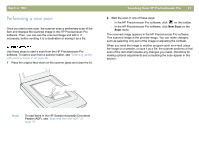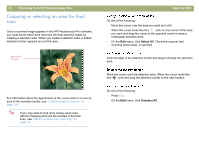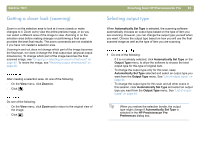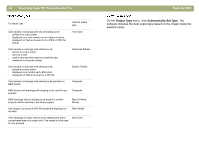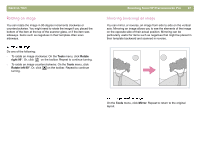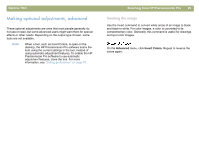HP 4400C HP Scanjet 4400C/5400C Series Scanner Mac - (English) User Manual - Page 46
Changing resolution, Changing contrast, Tools, Resolution
 |
UPC - 725184800566
View all HP 4400C manuals
Add to My Manuals
Save this manual to your list of manuals |
Page 46 highlights
46 Scanning from HP Precisionscan Pro Changing resolution Resolution determines the amount of data in a scanned image. The scanning software chooses the optimal resolution based on the output type. This resolution generally does not need to change. If you do change the resolution, choose one no higher than the capabilities of the monitor or printer and one appropriate for the type of scanned image. For example, to print on a 600 dpi printer, choose 600 for black and white bitmap images, but choose only 200 for color or grayscale images. These resolutions produce optimal quality while keeping file sizes small. Selecting higher resolutions for color images increases file size while not increasing quality. If you double the resolution, the file size quadruples. Large file sizes can prevent you from doing certain tasks, such as e-mailing, or can take up too much space on your computer. For help choosing a resolution based on the type of original item and destination, see "Tips for best image quality" on page 69. On the Tools menu, click Resolution. Note: When the Resolution tool is enabled, a checkmark appears beside the Resolution command in the Tools menu, and the Resolution tool appears in the toolbar. 1 Open the Resolution tool, if it is not already open. 2 Do one of the following: l Select a value from the list. l Type a value between 12 and 999,999 in the field and press ENTER. The resolution changes as soon as you select a value. Back to TOC 1 Open the Resolution tool, if it is not already open. 2 Click . Changing contrast The contrast is controlled by the midtone, highlight, and shadow settings. See "Changing midtones" on page 50, "Changing highlights" on page 51, and "Changing shadows" on page 52.