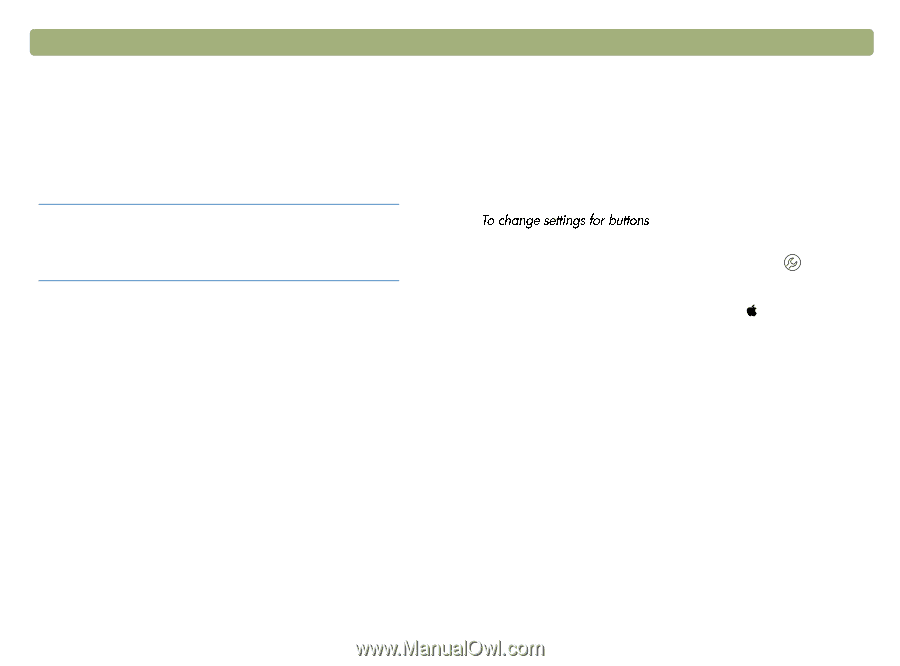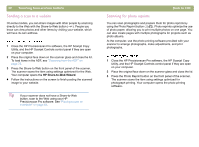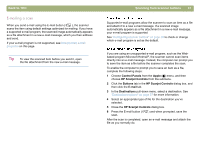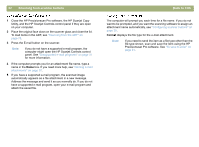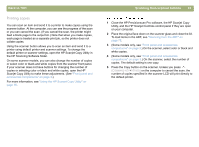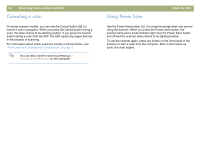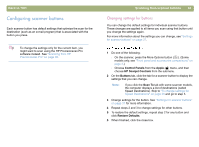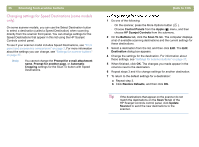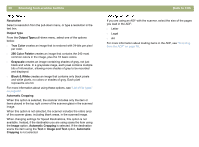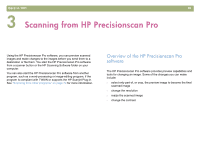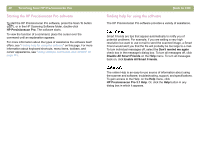HP 4400C HP Scanjet 4400C/5400C Series Scanner Mac - (English) User Manual - Page 35
Configuring scanner buttons, Changing settings for buttons
 |
UPC - 725184800566
View all HP 4400C manuals
Add to My Manuals
Save this manual to your list of manuals |
Page 35 highlights
Back to TOC Configuring scanner buttons Each scanner button has default settings that optimize the scan for the destination (such as an e-mail program) that is associated with the button you press. Tip To change the settings only for the current item, you might want to scan using the HP Precisionscan Pro software instead. See "Scanning from HP Precisionscan Pro" on page 39. Scanning from scanner buttons 35 Changing settings for buttons You can change the default settings for individual scanner buttons. These changes are applied to all items you scan using that button until you change the settings again. For more information about the settings you can change, see "Settings for scanner buttons" on page 37. 1 Do one of the following: l On the scanner, press the More Options button ( ). (Some models only, see "Front panel and accessories comparisons" on page 3.) l Choose Control Panels from the Apple ( ) menu, and then choose HP Scanjet Controls from the submenu. 2 On the Buttons tab, click the tab for a scanner button to display the settings that you can change. Note: If you click the Scan To tab with some scanner models, the computer displays a list of destinations (called Speed Destinations). Skip to "To change settings for Speed Destinations" on page 36 and go to step 3. 3 Change settings for the button. See "Settings for scanner buttons" on page 37 for more information. 4 Repeat steps 2 and 3 to change settings for other buttons. 5 To restore the default settings, repeat step 2 for any button and click Restore Defaults. 6 When finished, click the close box.