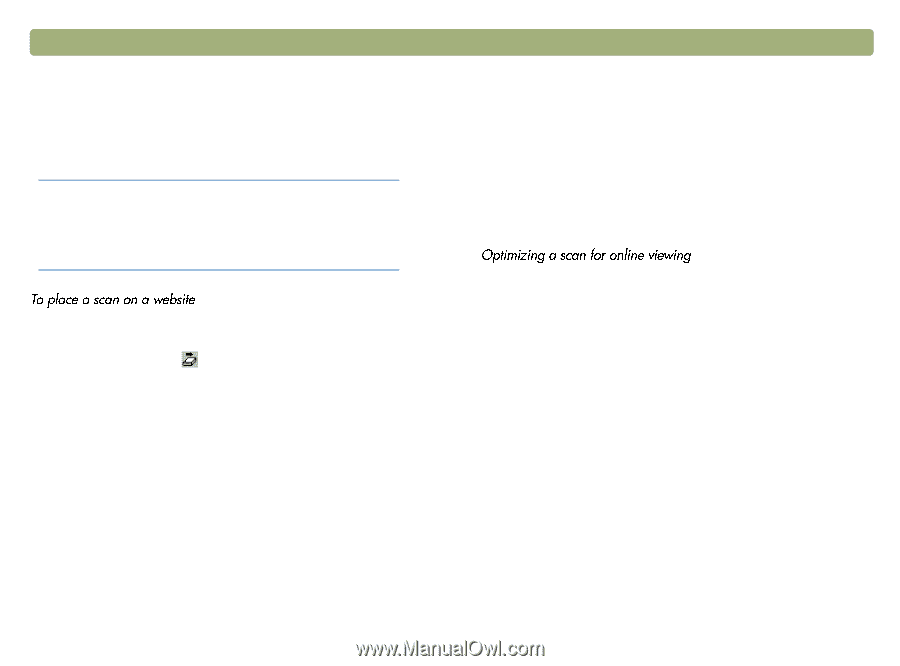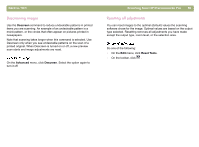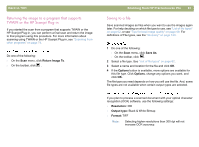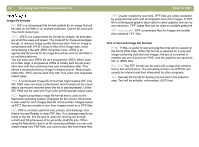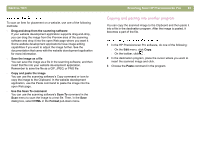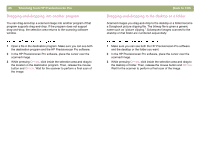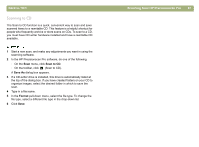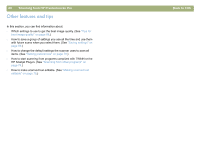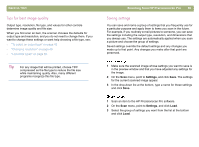HP 4400C HP Scanjet 4400C/5400C Series Scanner Mac - (English) User Manual - Page 64
Placing a scan on a website, Preparing a scan for online viewing, Scan To, HP Share-to-Web
 |
UPC - 725184800566
View all HP 4400C manuals
Add to My Manuals
Save this manual to your list of manuals |
Page 64 highlights
64 Scanning from HP Precisionscan Pro Placing a scan on a website You can share images with other people by scanning directly to the Web. People you know can view photos and other items by visiting your website, which will have its own address. Tip If you want to place a scan on a site other than an HP Share-to-Web website, save the scanned image as a file and then place the file on the site as you normally do. See "Preparing a scan for online viewing" on page 64. 1 Do one of the following: l On the Scan menu, click Scan To. l On the toolbar, click . 2 Select HP Share-to-Web from the list and click Scan. 3 Follow the instructions on the screen to finish posting the scanned image to the website. Back to TOC Preparing a scan for online viewing There are many website development applications, or HTML editors, available. These applications help you develop websites, and they support a variety of graphic file formats. However, not all Web browsers can display all the file formats that website development applications support. With the HP scanning software, you can scan your text or images, make adjustments to these scans, and then prepare them for the World Wide Web. To optimize a scan for a website, be sure to do the following: l Save scans as GIF, JPEG, or PNG files. (Most Web browsers use these file formats.) l For color images, choose the Web Palette output type. l Select a resolution of 72 dpi. (This resolution produces smaller file sizes than higher resolutions, and the images still look good on the computer screen.) l Scale or resize your scanned image in the scanning software before inserting the image into your document.