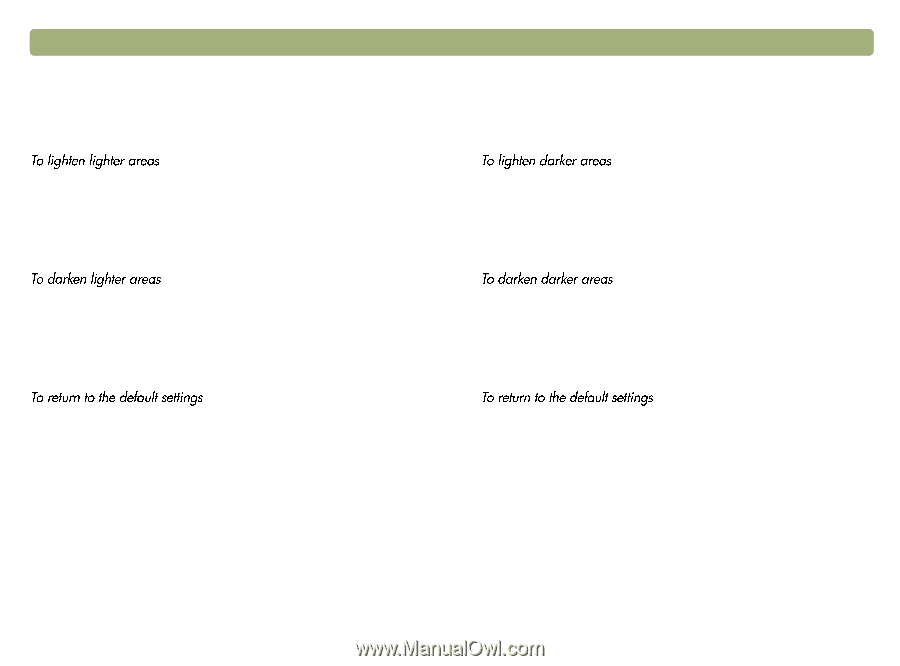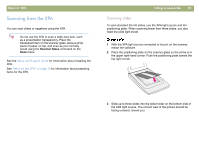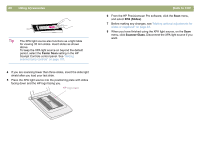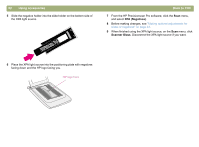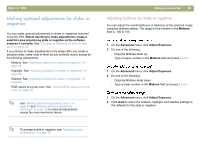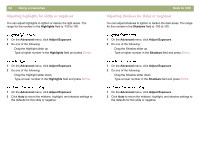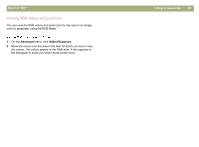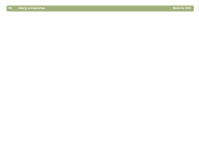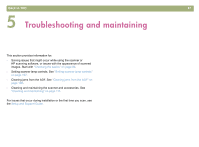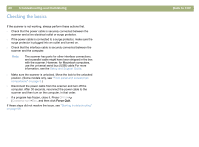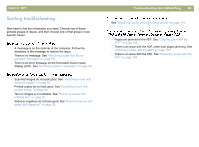HP 4400C HP Scanjet 4400C/5400C Series Scanner Mac - (English) User Manual - Page 84
Adjusting highlights for slides or negatives, Highlights, Advanced, Adjust Exposure, Shadows
 |
UPC - 725184800566
View all HP 4400C manuals
Add to My Manuals
Save this manual to your list of manuals |
Page 84 highlights
84 Using accessories Adjusting highlights for slides or negatives You can adjust highlights to lighten or darken the light areas. The range for the number in the Highlights field is -100 to 100. 1 On the Advanced menu, click Adjust Exposure. 2 Do one of the following: l Drag the Highlight slider up. l Type a higher number in the Highlights field and press ENTER. 1 On the Advanced menu, click Adjust Exposure. 2 Do one of the following: l Drag the Highlight slider down. l Type a lower number in the Highlights field and press ENTER. 1 On the Advanced menu, click Adjust Exposure. 2 Click Auto to return the midtone, highlight, and shadow settings to the defaults for this slide or negative. Back to TOC Adjusting shadows for slides or negatives You can adjust shadows to lighten or darken the dark areas. The range for the number in the Shadows field is -100 to 100. 1 On the Advanced menu, click Adjust Exposure. 2 Do one of the following: l Drag the Shadow slider up. l Type a higher number in the Shadows field and press ENTER. 1 On the Advanced menu, click Adjust Exposure. 2 Do one of the following: l Drag the Shadow slider down. l Type a lower number in the Shadows field and press ENTER. 1 On the Advanced menu, click Adjust Exposure. 2 Click Auto to return the midtone, highlight, and shadow settings to the defaults for this slide or negative.