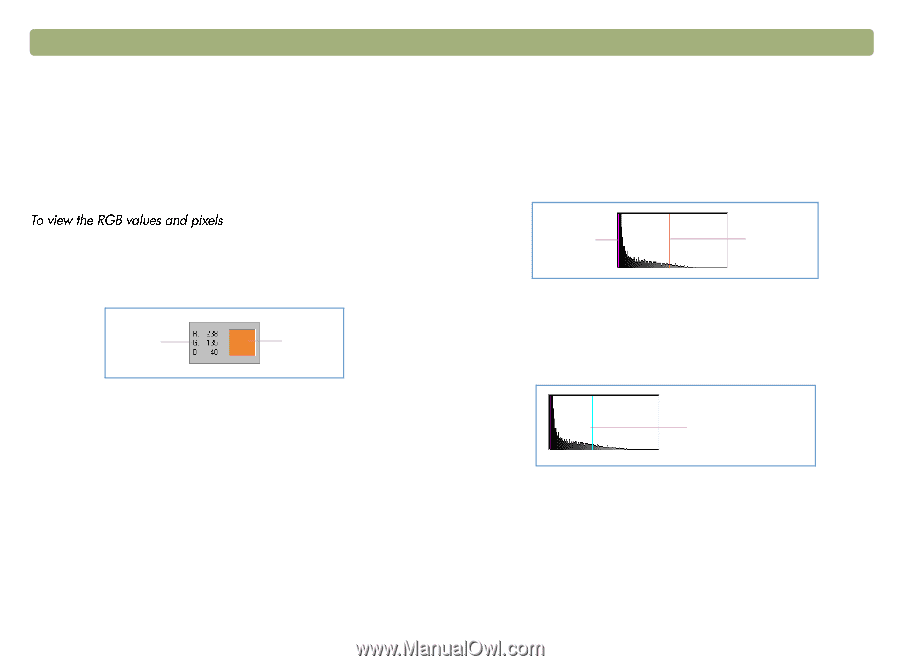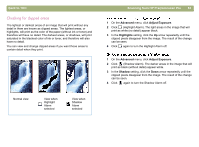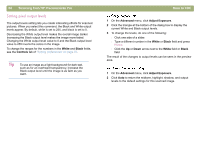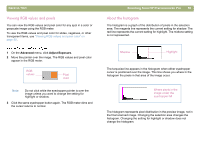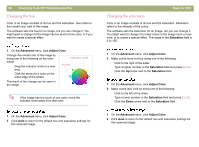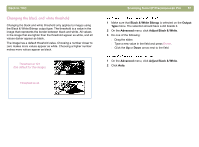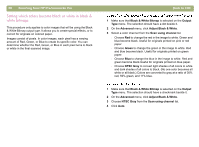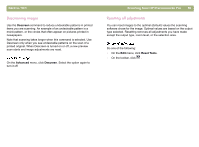HP 4400C HP Scanjet 4400C/5400C Series Scanner Mac - (English) User Manual - Page 55
Viewing RGB values and pixels, About the histogram, Advanced, Adjust Exposure
 |
UPC - 725184800566
View all HP 4400C manuals
Add to My Manuals
Save this manual to your list of manuals |
Page 55 highlights
Back to TOC Viewing RGB values and pixels You can view the RGB values and pixel color for any spot in a color or grayscale image using the RGB meter. To view the RGB values and pixel color for slides, negatives, or other transparent items, use "Viewing RGB values and pixel color" on page 85. 1 On the Advanced menu, click Adjust Exposure. 2 Move the pointer over the image. The RGB values and pixel color appear in the RGB meter. RGB values Pixel color Note: Do not click while the eyedropper pointer is over the image unless you want to change the setting for highlight or shadow. 3 Click the same eyedropper button again. The RGB meter dims and the cursor returns to normal. Scanning from HP Precisionscan Pro 55 About the histogram The histogram is a graph of the distribution of pixels in the selection area. The magenta line represents the current setting for shadow. The red line represents the current setting for highlight. The midtone setting is not represented. Shadow Highlight The turquoise line appears in the histogram when either eyedropper cursor is positioned over the image. This line shows you where in the histogram the pixels in that area of the image occur. Where pixels in the image under the eyedropper fall The histogram represents pixel distribution in the preview image, not in the final scanned image. Changing the selection area changes the histogram. Changing the setting for highlight or shadow does not change the histogram.