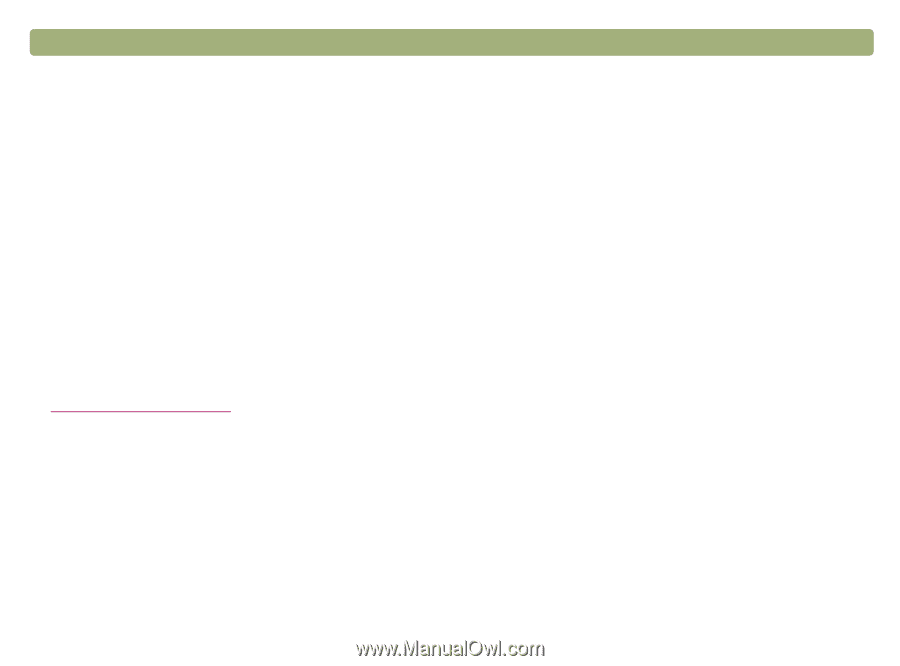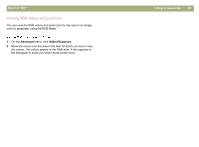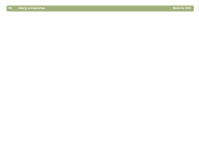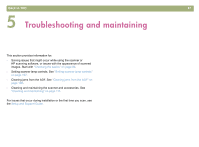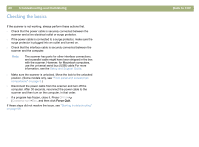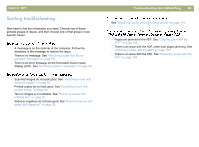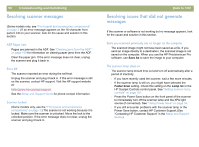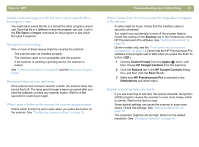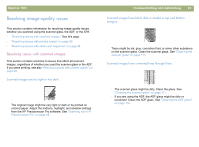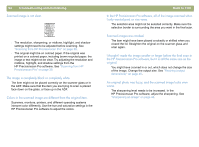HP 4400C HP Scanjet 4400C/5400C Series Scanner Mac - (English) User Manual - Page 90
Resolving scanner messages, Resolving issues that did not generate messages - scanjet problems
 |
UPC - 725184800566
View all HP 4400C manuals
Add to My Manuals
Save this manual to your list of manuals |
Page 90 highlights
90 Troubleshooting and maintaining Resolving scanner messages (Some models only, see "Front panel and accessories comparisons" on page 3.) If an error message appears on the 16-character front panel LCD on your scanner, look for the cause and solution in this section. ADF Paper Jam Pages are jammed in the ADF. See "Clearing jams from the ADF" on page 108 for information on clearing paper jams from the ADF. Clear the paper jam. If the error message does not clear, unplug the scanner and plug it back in. Error ## The scanner reported an error during the self-test. Unplug the scanner and plug it back in. If this error message is still on the scanner, contact HP support. Visit the HP support website at: http://www.hp.com/go/support See the Setup and Support Guide for phone contact information. Scanner Locked (Some models only, see the "Front panel and accessories comparisons" on page 3.) The scanner is not working because it is locked. Make sure the scanner is unlocked. Move the lock to the unlocked position. If the error message does not clear, unplug the scanner and plug it back in. Back to TOC Resolving issues that did not generate messages If the scanner or software is not working but no message appears, look for the cause and solution in this section. Items you scanned previously are no longer on the computer. The scanned image might not have been saved as a file. If you send an image directly to a destination, the scanned image is not saved on the computer. When you use the HP Precisionscan Pro software, use Save As to save the image to your computer. The scanner lamp stays on. The scanner lamp should time out and turn off automatically after a period of inactivity. l If you have recently used the scanner, wait a few more minutes. l If the scanner lamp is still on, you might have selected the Faster Scan setting. Check this setting on the Lamp tab in the HP Scanjet Controls control panel. See "Setting scanner lamp controls" on page 107. l Press the Power Save button on the front panel of the scanner to immediately turn off the scanner lamp and the XPA light source (if connected). See "Using Power Save" on page 34. l If you still encounter problems with the scanner lamp or the Power Save button, contact HP Customer Support.(See "Contacting HP Customer Support" in the Setup and Support Guide.)