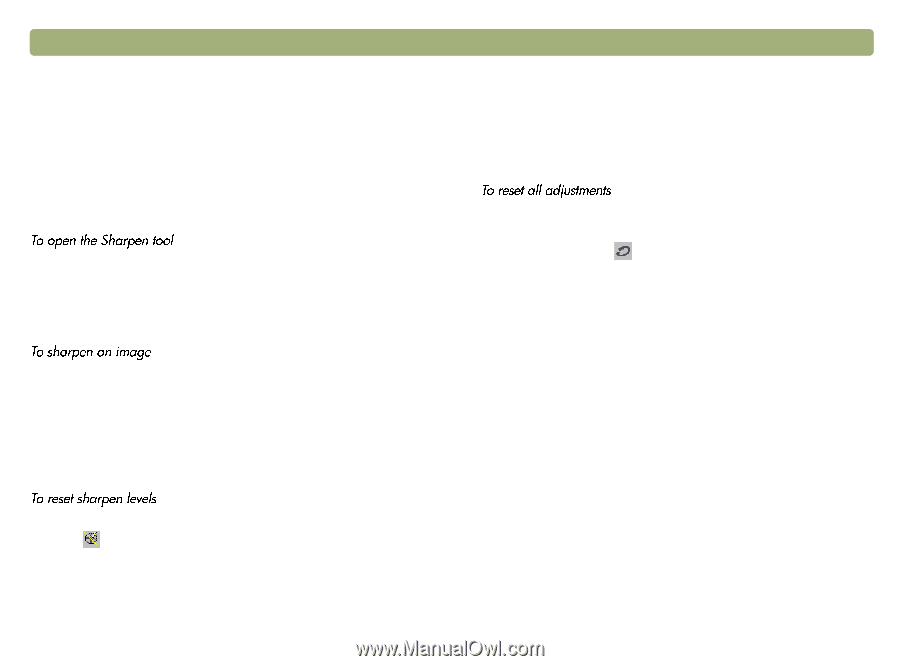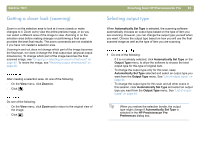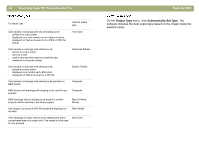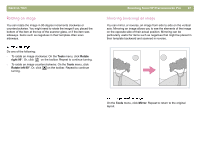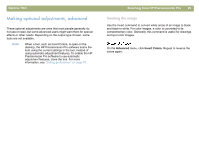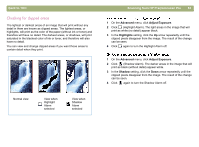HP 4400C HP Scanjet 4400C/5400C Series Scanner Mac - (English) User Manual - Page 48
Sharpening an image, Resetting all adjustments, Tools, Sharpen, Reset Tools
 |
UPC - 725184800566
View all HP 4400C manuals
Add to My Manuals
Save this manual to your list of manuals |
Page 48 highlights
48 Scanning from HP Precisionscan Pro Sharpening an image Increasing sharpening enhances detail in the image. The HP Precisionscan Pro software automatically selects the optimal sharpen level, but you can change it. You might want to increase sharpening if the image looks fuzzy. Conversely, you might want to decrease sharpening if the original item has flaws or marks on it. Increasing sharpening, or increasing it too much, can accent the flaws and create undesirable patterns. On the Tools menu, click Sharpen. Note: When the Sharpen tool is enabled, a checkmark appears beside the Sharpen command in the Tools menu, and the Sharpen tool appears in the toolbar. 1 Open the Sharpen tool, if it is not already open. 2 Select a sharpen level from the list. Check the preview image to see the effects of the change. Note: To see the effects of the new sharpen level more easily, zoom in on the selection area. See "Getting a closer look (zooming)" on page 43. 1 Open the Sharpen tool, if it is not already open. 2 Click . Back to TOC Resetting all adjustments You can reset images to the optimal (default) values the scanning software chose for the image. Optimal values are based on the output type selected. Resetting removes all adjustments you have made except the output type, zoom level, or the selection area. Do one of the following: l On the Edit menu, click Reset Tools. l On the toolbar, click .