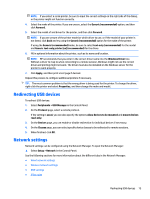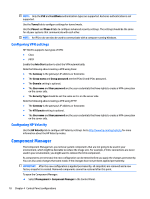HP t505 Administrator Guide 7 - Page 32
HP ThinState, Managing an HP ThinPro image, Capturing an HP ThinPro image to an FTP server
 |
View all HP t505 manuals
Add to My Manuals
Save this manual to your list of manuals |
Page 32 highlights
The following table describes the rest of the options available on the Desktop page. Option Description Launch the Connection Manager at start up When enabled, the Connection Manager launches automatically at system startup. Enable right-click menu Disable this option to disable the context menu that appears when you right-click the desktop Allow user to switch to admin mode Disable this option to remove the Administrator/User Mode Switch option from the Control Panel in User Mode. Enable X host access control security When enabled, only the systems listed in the XHost Access Control List area are allowed to remotely control the thin client. Enable USB Update Enables updates to be installed from a USB flash drive. See USB updates on page 70 for more information. Authenticate USB Update Disable this option to allow standard users to install updates via USB. Use the Connections and Applications pages to select which connection types and Control Panel applications are available in User Mode. Use the Taskbar page to configure the taskbar. HP ThinState HP ThinState allows you to capture and deploy an HP ThinPro image or configuration (profile) to another thin client of compatible model and hardware. Managing an HP ThinPro image Capturing an HP ThinPro image to an FTP server To capture an HP ThinPro image to an FTP server: IMPORTANT: The directory on the FTP server where you intend to save the captured image must already exist before initiating the capture. 1. Select Management > ThinState in the Control Panel. 2. Select the HP ThinPro image, and then click Next. 3. Select make a copy of the HP ThinPro image, and then click Next. 4. Select a FTP server, and then click Next. 5. Enter the FTP server information in the fields. NOTE: The name of the image file is set by default to be the thin client's hostname. Select Compress the image if you want to compress the captured image. NOTE: The HP ThinPro image file is a simple disk dump. The uncompressed size is about 1 GB, and a compressed image without add-ons is approximately 500 MB. 6. Click Finish. When the image capture begins, all applications stop and a new window appears showing the progress. If a problem occurs, click Details for information. The desktop reappears after the capture is complete. 20 Chapter 4 Control Panel configurations