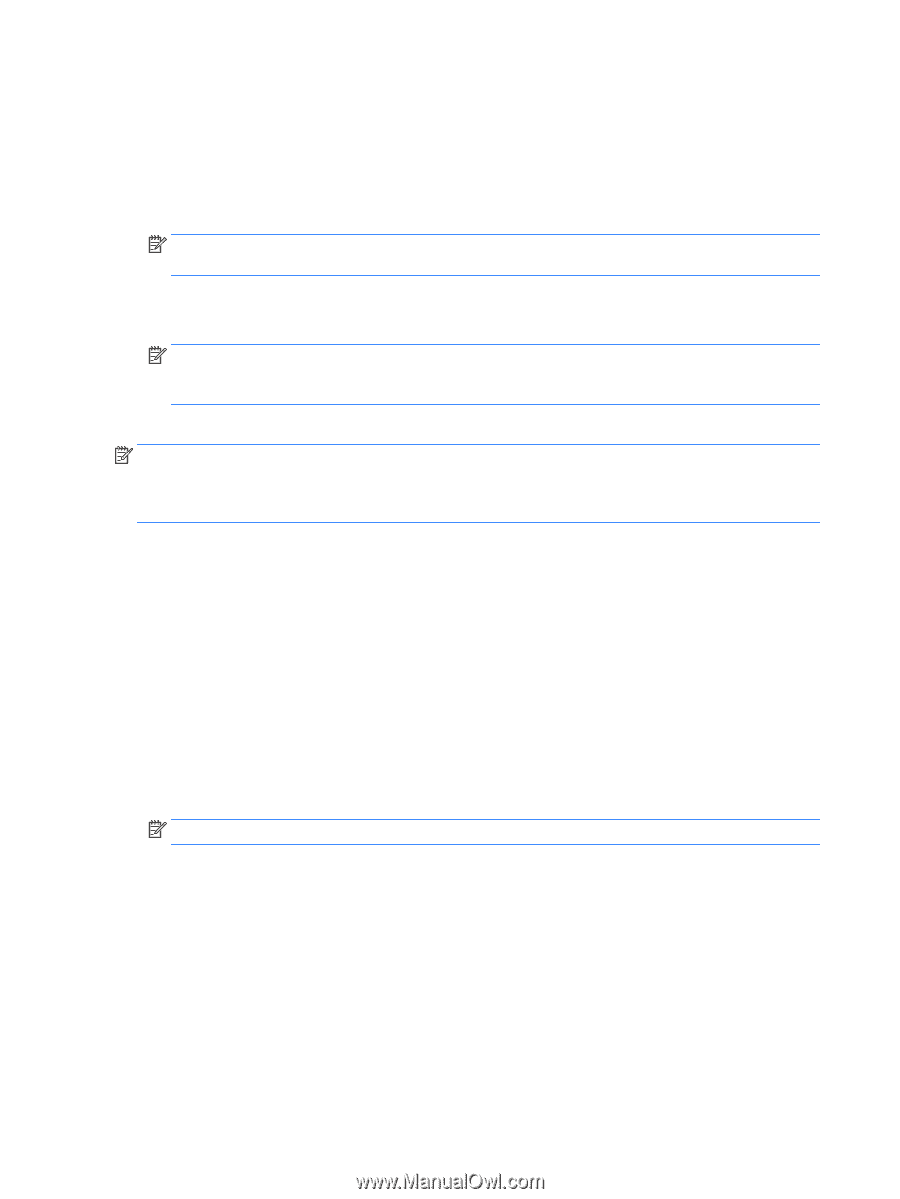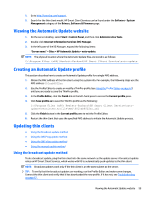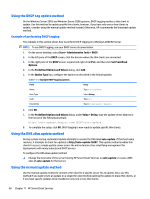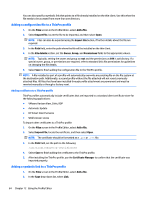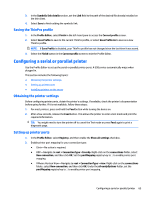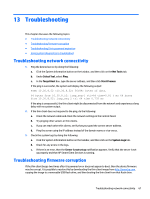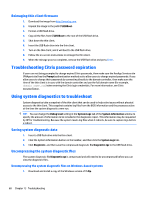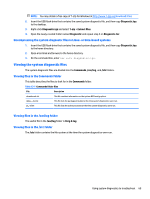HP t505 Administrator Guide 7 - Page 76
Adding a configuration file to a ThinPro profile, Adding certificates to a ThinPro profile
 |
View all HP t505 manuals
Add to My Manuals
Save this manual to your list of manuals |
Page 76 highlights
You can also specify a symbolic link that points to a file already installed on the thin client. Use this when the file needs to be accessed from more than one directory. Adding a configuration file to a ThinPro profile 1. On the Files screen in the Profile Editor, select Add a file. 2. Select Import File, locate the file to be imported, and then select Open. NOTE: Files can also be exported using the Export File button, if further details about the file are required. 3. In the Path field, enter the path where the file will be installed on the thin client. 4. In the File details section, set the Owner, Group, and Permissions fields to the appropriate values. NOTE: Typically, setting the owner and group as root and the permissions as 644 is satisfactory. If a special owner, group, or permissions are required, refer to standard Unix file permissions for guidelines on changing the file details. 5. Select Save to finish adding the configuration file to the ThinPro profile. NOTE: A file installed as part of a profile will automatically overwrite any existing file on the file system at the destination path. Additionally, a second profile without the file attached will not revert previously attached files. All files that have been installed through profile attachment are permanent and must be reverted manually or through a factory reset. Adding certificates to a ThinPro profile ThinPro profiles automatically include certificates that are imported to a standard client certificate store for the following applications: ● VMware Horizon View, Citrix, RDP ● Automatic Update ● HP Smart Client Services ● Web browser stores To import other certificates to a ThinPro profile: 1. On the Files screen in the Profile Editor, select Add a file. 2. Select Import File, locate the certificate, and then select Open. NOTE: The certificate should be formatted as a .pem or .crt file. 3. In the Path field, set the path to the following: /usr/local/share/ca-certificates 4. Select Save to finish adding the certificate to the ThinPro profile. 5. After installing the ThinPro profile, use the Certificate Manager to confirm that the certificate was imported properly. Adding a symbolic link to a ThinPro profile 1. On the Files screen in the Profile Editor, select Add a file. 2. In the Type drop-down list, select Link. 64 Chapter 12 Using the Profile Editor