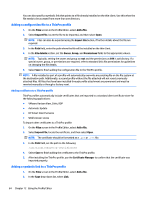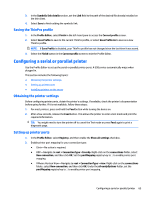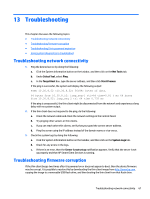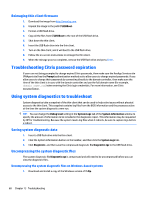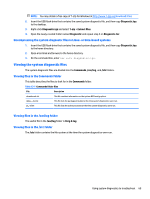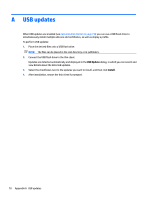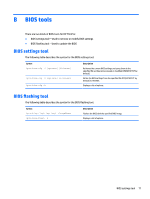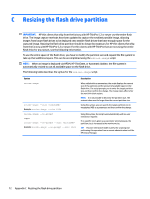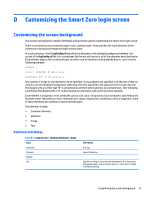HP t505 Administrator Guide 7 - Page 80
Reimaging thin client firmware, Troubleshooting Citrix password expiration
 |
View all HP t505 manuals
Add to My Manuals
Save this manual to your list of manuals |
Page 80 highlights
Reimaging thin client firmware 1. Download the image from http://www.hp.com. 2. Unpack the image to the path C:\USBBoot. 3. Format a USB flash drive. 4. Copy all the files from C:\USBBoot to the root of the USB flash drive. 5. Shut down the thin client. 6. Insert the USB flash drive into the thin client. 7. Turn on the thin client, and it will boot to the USB flash drive. 8. Follow the on-screen instructions to reimage the thin client. 9. When the reimage process completes, remove the USB flash drive and press Enter. Troubleshooting Citrix password expiration If users are not being prompted to change expired Citrix passwords, then make sure the XenApp Services site (PNAgent site) has the Prompt authentication method set to allow users to change expired passwords. If you allow users to change their passwords by connecting directly to the domain controller, then make sure the time of the thin client is in sync with the domain controller and use the full domain name (for example, domain_name.com) when entering the Citrix login credentials. For more information, see Citrix documentation. Using system diagnostics to troubleshoot System diagnostics take a snapshot of the thin client that can be used to help solve issues without physical access to the thin client. This snapshot contains log files from the BIOS information and the processes active at the time the system diagnostics were run. TIP: You can change the Debug level setting in the System Logs tab of the System Information window to specify the amount of information to be included in the diagnostic report. This information may be requested by HP for troubleshooting. Because the system resets log files when it reboots, be sure to capture logs before a reboot. Saving system diagnostic data 1. Insert a USB flash drive into the thin client. 2. Click the System Information button on the taskbar, and then click the System Logs tab. 3. Click Diagnostic, and then save the compressed diagnostic file Diagnostic.tgz to the USB flash drive. Uncompressing the system diagnostic files The system diagnostic file Diagnostic.tgz is compressed and will need to be uncompressed before you can view the diagnostic files. Uncompressing the system diagnostic files on Windows-based systems 1. Download and install a copy of the Windows version of 7-Zip. 68 Chapter 13 Troubleshooting