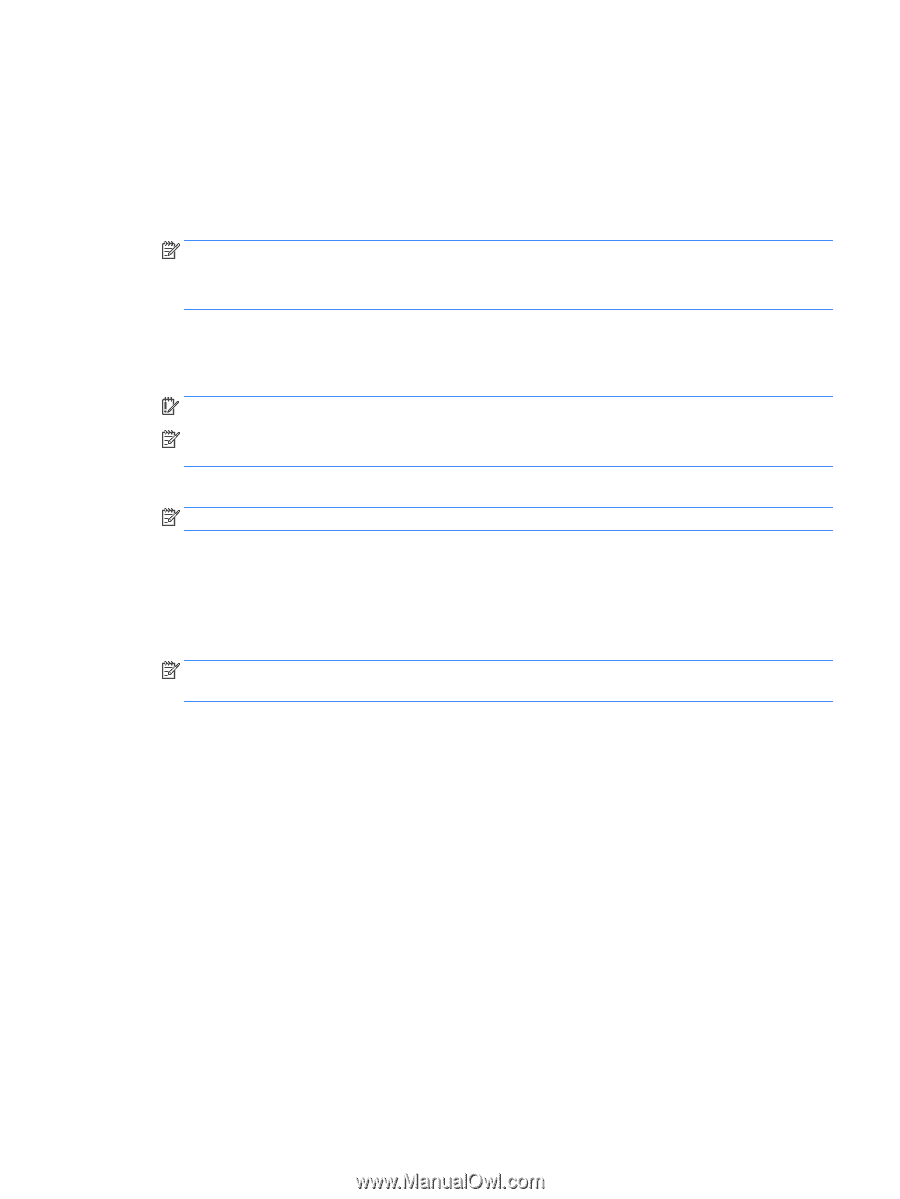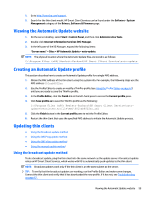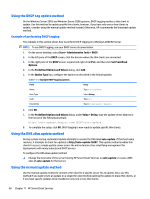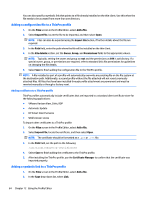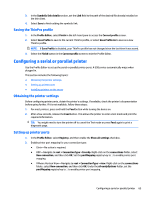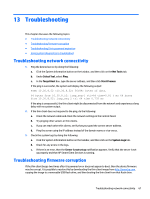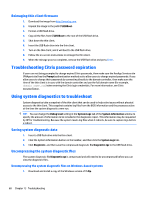HP t505 Administrator Guide 7 - Page 75
Selecting the platform for a ThinPro profile, Configuring a default connection for a ThinPro profile
 |
View all HP t505 manuals
Add to My Manuals
Save this manual to your list of manuals |
Page 75 highlights
Selecting the platform for a ThinPro profile Use the Platform screen in the Profile Editor to do the following: ● Select the desired HP ThinPro image version that is compatible with your hardware ● Choose between the ThinPro and Smart Zero configuration ● View installed client kits that provide additional registry settings NOTE: Client kits should be placed in the following directory: C:\Program Files (x86)\Hewlett-Packard\HP Smart Client Service\autoupdate\Packages To configure a ThinPro profile's platform settings: 1. On the Platform screen in the Profile Editor, select an OS Build ID that corresponds to the desired image version. IMPORTANT: Be sure to create a different ThinPro profile for each hardware type. NOTE: If a client kit is installed, it is displayed automatically in the Client Kits box, and additional registry settings will be available on the Registry screen. 2. Set the configuration to either standard (ThinPro) or zero (Smart Zero). NOTE: For older image versions, this setting is greyed out and set to zero automatically. Configuring a default connection for a ThinPro profile To configure a default connection for a ThinPro profile: 1. On the Connection screen in the Profile Editor, choose the desired connection type from the Type drop- down list. NOTE: The available connection types differ depending on whether you chose the ThinPro or Smart Zero configuration on the Platform screen. 2. In the Server field, type the name or IP address of the server. Modifying the registry settings of a ThinPro profile To change default registry settings for a ThinPro profile: 1. On the Registry screen in the Profile Editor, expand the folders in the Registry settings tree to locate the registry setting you want to change. 2. Select the registry key, and then enter the desired value in the Value field. Adding files to a ThinPro profile Use the Files screen in the Profile Editor to add configuration files that will be installed on the thin client automatically when the ThinPro profile is installed. This is typically used for the following reasons: ● To add certificates ● To modify device settings when a registry setting for the change is unavailable ● To modify the behavior of the system by inserting custom scripts or modifying existing scripts Modifying a ThinPro profile 63