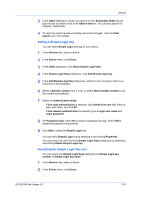Kyocera TASKalfa 3501i Kyocera Net Viewer Operation Guide Rev 5.3 2013.06 - Page 30
Device View Printer Installation, Installing Printer Drivers in Device View - review
 |
View all Kyocera TASKalfa 3501i manuals
Add to My Manuals
Save this manual to your list of manuals |
Page 30 highlights
Device Device View Printer Installation The printer driver software provides settings to customize output from your device. You can install printer drivers from the Device menu. Once installed, drivers can be upgraded or uninstalled. Installing Printer Drivers in Device View You can use the Driver Installation wizard to install printer drivers. 1 In any Device view, select a device. 2 In the Device menu, click Advanced > Install driver. 3 In the Driver Installation wizard, select the host computer where the drivers will be installed. Click Next. If one or more hosts cannot be accessed, a message appears. 4 Select one or more printer models to install. Click Next. 5 Click Have disk and browse to find a valid .INF file for each driver being installed. Click Next. 6 On the Printer settings page, select available settings for each printer driver. The port cannot be changed. The following options open another dialog box for selecting settings: You can click Common settings and apply settings to all selected devices. You can click Conflicts and select from available options. You can click Import and select a configuration settings file (.KVP). You can click Export and save current configuration settings in a .KVP file. Click Next. 7 On the Confirm settings page, review your selections. 8 Click Finish to install the printer drivers. When installation is finished, you can click Export to save a log file (.TXT). 9 Click OK. Upgrading Printer Drivers in Device View You can upgrade printer drivers to a later version. 1 In any Device view, select a device. 2 In the Device menu, click Advanced > Upgrade driver. 3 In the Driver Upgrade wizard, select the host computers where the drivers are currently installed. Click Next. 3-7 User Guide