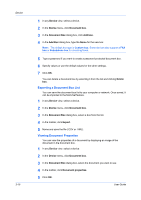Kyocera TASKalfa 3501i Kyocera Net Viewer Operation Guide Rev 5.3 2013.06 - Page 42
Adding a New Virtual Mailbox, Device Notification Settings, Setting a Device Notification
 |
View all Kyocera TASKalfa 3501i manuals
Add to My Manuals
Save this manual to your list of manuals |
Page 42 highlights
Device 5 Click OK in the Advanced dialog box. 6 Click Close in the Virtual Mailbox dialog box. Adding a New Virtual Mailbox You can create a new virtual mailbox on the hard disk. A maximum of 255 virtual mailboxes is supported. 1 Select a device. 2 Select Device > Virtual mailboxes. 3 In the Virtual Mailboxes dialog box, click New mailbox. 4 Enter a new ID, name, and password. Retype the password to confirm, and click OK. The same name cannot be used for more than one virtual mailbox. Editing a Virtual Mailbox You can set the name and password of a virtual mailbox stored on the hard disk. Click Refresh all to refresh all virtual mailboxes. 1 Select a device. 2 Select Device > Virtual mailboxes. 3 In the Virtual Mailboxes dialog box, select a virtual mailbox and click Mailbox properties. 4 In the Mailbox Properties dialog box, type a new Name, and type a password from 1 to 65535. In Confirm new password, type the password again. 5 Click OK. Device Notification Settings The Notification feature informs users of changes in the status of the printing device. There are three types of notifications available: a pop-up window, opening of the Windows event log, or an e-mail to a specified list of e-mail addresses. To send e-mail notifications, TCP port 25 must be available and not blocked by a firewall or virus scanner. Also, the e-mail sending feature must be configured in Edit > Options > Mail settings. Several types of events can trigger a device notification, depending on the device model. For example, a paper jam can be set to trigger a notification. Setting a Device Notification You can select devices from the device list for displaying alerts about printing device activity. The Notification Settings dialog box provides the alert option for the selected devices. 3-19 User Guide