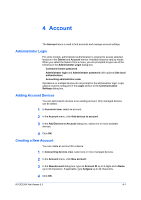Kyocera TASKalfa 3501i Kyocera Net Viewer Operation Guide Rev 5.3 2013.06 - Page 51
Activating an Installed Application on One Device, Manage Applications
 |
View all Kyocera TASKalfa 3501i manuals
Add to My Manuals
Save this manual to your list of manuals |
Page 51 highlights
Device 4 On the Select a method for specifying the application to be activated page, select how to choose the application: Specify application package Click Next, then browse to find a valid installation package file (.PKG). Click Next. Continue to step 7. Specify application installed on the device Click Next and continue to step 5. 5 On the Select source device page, select one device. Click Next. 6 On the Select the application to be activated page, make your selection. Click Next. 7 The Apply license keys page appears when the application requires a license key. For each device, select a method to choose license keys provided to you from your administrator: Activate without a license key Activate the application without a license key. Use the following license key Select a device, and then type the valid 20-digit license key, separated by a hyphen for each 4 digits. Import license keys Browse to find a valid license key file (.CSV) for your device, and click Open. Click Next. 8 On the Confirmation page, review your settings. 9 Click Finish to activate the application. When activation is finished, you can click Save log to save an activation log file (.CSV or .XML). To remove an application, select a device, open the Manage Applications wizard, select Uninstall application, then continue with the steps in the wizard. If you only want to deactivate the application, open the Manage Applications wizard, select Deactivate application and continue with the steps in the wizard. Available features vary by model. Activating an Installed Application on One Device If an application was installed on one device without starting the application, you can activate it using the Applications dialog box. 1 In any Device view, select a device. 2 In the Device menu, click Applications. 3 In the Applications dialog box, select the application and click Activate. KYOCERA Net Viewer 5.3 3-28