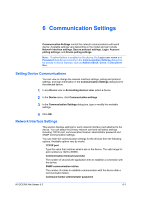Kyocera TASKalfa 3501i Kyocera Net Viewer Operation Guide Rev 5.3 2013.06 - Page 78
Creating Settings From a File, Multi-Set Mode
 |
View all Kyocera TASKalfa 3501i manuals
Add to My Manuals
Save this manual to your list of manuals |
Page 78 highlights
Multi-Set 7-3 Click Save to file if you want to save your settings to a file. The settings are saved to a file in .CSV, .XML or .ZIP format. If you select more than one setting, this file is saved as a .ZIP file. Note: Multi-Set Template (.ZIP) files consist of XML files generated by this application only. Click Back to make any changes. 9 Click Finish. If the device must be restarted to save the settings, a message appears. Click OK to close. If the process completes successfully, the properties or settings are copied from the source device to the destination device. Click Close. If the process does not complete successfully, you can click Details to see a list of the errors. If you want to save the error list, click Export to open a dialog box for saving to a log file in .CSV format. Creating Settings From a File You can create a settings template from an existing file. 1 In any Device view, select one or more devices. 2 In the Device menu, click Advanced > Set multiple devices. 3 On the Multi-Set Mode page, select Custom mode. 4 On the Device group page, select one group to apply settings to and then click Next. 5 On the Settings page, select one or more settings to copy to the destination devices. 6 On the Method page, click Create from file. Click Next. 7 Type a file path, or click Browse to locate and select a file you want to use. You have the option to open the following formats: Multi-Set template from the current software version (.CSV, .XML or .ZIP) Account list file (.CSV or .XML) Address Editor data file (.AED) Address Editor for FAX data file (.FED) Address Book for Network FAX (.FDT). Support varies by model. Address Book data file (.ABF or .CSV) User list export file (.CSV) 8 Click Open, and then click Next. 9 On the Confirmation page, you can see a list of your settings. User Guide