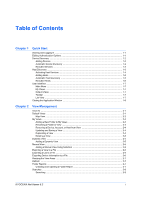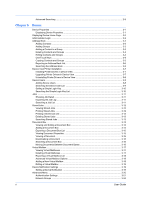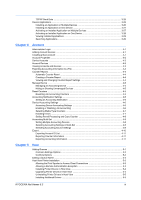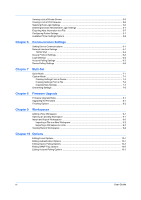Kyocera TASKalfa 3501i Kyocera Net Viewer Operation Guide Rev 5.3 2013.06 - Page 8
Device Discovery, Adding Devices, Custom Options for Adding Devices, Automatic Device Discovery - user manual
 |
View all Kyocera TASKalfa 3501i manuals
Add to My Manuals
Save this manual to your list of manuals |
Page 8 highlights
Quick Start Device Discovery Discovery is a process that checks networks for printing devices. If new devices are found, then the application updates its database with information about the device. This process can be performed manually for single or multiple devices, or it can be scheduled to run automatically according to a set schedule. It is also possible to exclude devices from being discovered. When the application is launched for the first time, or when a new workspace is opened, the Add Devices wizard automatically launches. Adding Devices You can use the Add Devices wizard to add devices to the view list. 1 In the Device menu, click Discovery > Add devices. 2 In the Add Devices wizard, select a method for adding devices: Express Uses predefined communication settings to find devices in the local network. Custom Lets you select settings to find devices on any network. 3 For the selected method, complete the wizard and click Finish to begin discovery. Custom Options for Adding Devices With Custom selected in the Add Devices wizard, you can select the discovery process to run on your local network, a specific IP address, or a range of IP addresses. Continue through the wizard to select the following options: On your local network Select the discovery type. Click Next to select communication settings and a discovery schedule, and confirm discovery settings. By IP address Type an IPv4 or IPv6 address or host name and click Add to include the entry in the Selected targets list. You can also click Import to use an IP address list (.CSV or .TXT). To remove an IP address or host name from the Selected targets list, select the IP address and click Remove. Click Next to select communication settings and a discovery schedule, and confirm discovery settings. By IP address range Type a starting and ending IPv4 or IPv6 address and click Add to include the entry in the Selected network segments list. To remove an IP address range from the Selected network segments list, select the IP address and click Remove. Click Next to select communication settings and a discovery schedule, and confirm discovery settings. Automatic Device Discovery You can set up a regular schedule for performing the discovery process. If devices are frequently added to or removed from the network, performing discovery on a regular basis keeps the device database up to date. 1-2 User Guide