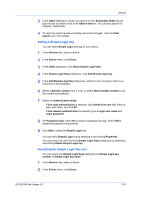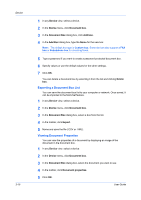Kyocera TASKalfa 3501i Kyocera Net Viewer Operation Guide Rev 5.3 2013.06 - Page 33
Setting a Simple Login Key, Searching the Simple Login Key List, Add Simple Login key
 |
View all Kyocera TASKalfa 3501i manuals
Add to My Manuals
Save this manual to your list of manuals |
Page 33 highlights
Device 3 In the Users dialog box, choose an option from the Searchable fields list and type the text you want to find in the Search text box. You can also search for furigana, if applicable. 4 To clear the search results and display the entire list again, click the Clear search icon in the toolbar. Setting a Simple Login Key You can select Simple Login settings for your device. 1 In any Device view, select a device. 2 In the Device menu, click Users. 3 In the Users dialog box, click Show Simple Login keys. 4 In the Simple Login Keys dialog box, click Add Simple Login key. 5 In the Add Simple Login Key dialog box, select an icon and type a name to a maximum of 32 characters. 6 Select a Specific number from 1 to 20, or select Next available number to set the number automatically. 7 Select an Authentication mode. If Use local authentication is selected, click Select from user list. Select a login user name, and click OK. If Use network authentication is selected, type a Login user name and Login password. 8 For Password login, select On to require a password at login. Select Off to disable the password requirement. 9 Click Add to create the Simple Login key. You can edit a Simple Login key by selecting it and clicking Properties. You can remove an entry from the Simple Login Keys dialog box by selecting it and clicking Delete Simple Login key. Searching the Simple Login Key List You can search the Simple Login Keys dialog box by Simple Login key number or Simple Login key name. 1 In any Device view, select a device. 2 In the Device menu, click Users. KYOCERA Net Viewer 5.3 3-10