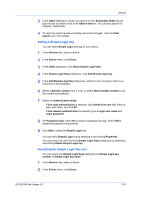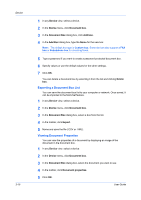Kyocera TASKalfa 3501i Kyocera Net Viewer Operation Guide Rev 5.3 2013.06 - Page 36
Deleting Stored Jobs, Document Box, Viewing and Editing a Document Box
 |
View all Kyocera TASKalfa 3501i manuals
Add to My Manuals
Save this manual to your list of manuals |
Page 36 highlights
Device 3 In the Stored Jobs dialog box, click Print and select Print temporary job list or Print permanent job list. Deleting Stored Jobs You can delete one or more Temporary or Permanent print jobs from hard disk memory. 1 In any Device view, select a device. 2 In the Device menu, click Stored jobs. 3 In the Stored Jobs dialog box, select a delete option in the toolbar: Select a print job from the list. Click Delete > Delete selected jobs. For Temporary jobs, click Delete > Delete temporary jobs. For Permanent jobs, click Delete > Delete permanent jobs. For all jobs stored in the device, select Delete all jobs. 4 Click Yes in the confirmation dialog box to finish. Searching Stored Jobs You can search the stored jobs list by Job name or Owner to find a specific job. 1 In any Device view, select a device. 2 In the Device menu, click Stored jobs. 3 In the Stored Jobs dialog box, choose an option from the Searchable fields list and type the text you want to find in the Search text box. 4 To clear the search results and display the entire list again, click the Clear search icon in the toolbar. Document Box A Document Box is a type of virtual mailbox on a device. It is used by individuals and groups to manage files that are stored on the device. Note: If authentication is set, accessing the document box requires the correct Login user name and Password in the Communication Settings for the device. If authentication is not set, the login dialog box may appear, depending on your model. Viewing and Editing a Document Box You can view and edit information about jobs stored in document boxes on the storage device. 1 In any Device view, select a device. 3-13 User Guide