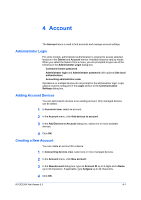Kyocera TASKalfa 3501i Kyocera Net Viewer Operation Guide Rev 5.3 2013.06 - Page 57
Manage Device, Managing an Accounting Device, Hiding or Showing Unmanaged Devices, Reset Counters
 |
View all Kyocera TASKalfa 3501i manuals
Add to My Manuals
Save this manual to your list of manuals |
Page 57 highlights
Account Manage Device You can use notification and reporting features, create and view accounts, and reset counters when an accounting device is managed. A device that is not managed uses only a limited set of features. Managing an Accounting Device To manage an accounting device, follow these steps: 1 In Accounting devices view, select a device that is not managed. 2 In the Account menu, click Manage device. 3 You may be prompted to enter a password. To change a device from managed to not managed, select the device, click Account > Don't manage device, then click Yes to confirm. Hiding or Showing Unmanaged Devices In Accounting devices view, you can view all account devices or view only the managed devices. In the toolbar, click Hide unmanaged devices to hide the devices from view. In the toolbar, click Show unmanaged devices to display all devices again. Reset Counters The job accounting counters of one or more devices can be reset to zero. To use this feature, the device must be set as managed in Accounting devices view. Resetting Job Accounting Counters You can reset job accounting counters. 1 In Accounts view or Accounting devices view, select one or more accounts or managed devices, respectively. 2 In the Account menu, click Reset counters. 3 Click Yes to confirm. Accounting Notification Settings Notification Settings are used to inform users of changes in the counter status of the printing device. The types of notifications are: opening a pop-up window or the Windows event log, and sending an e-mail to up to three recipients. To send e-mail notifications, TCP port 25 must be available and not blocked by a firewall or virus scanner. The sender's e-mail must be specified in Edit > Options > Mail settings. If it is not, the Send e-mail to option in Notification Settings is unavailable. KYOCERA Net Viewer 5.3 4-5