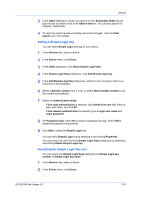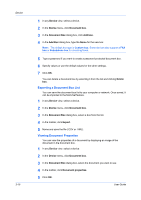Kyocera TASKalfa 3501i Kyocera Net Viewer Operation Guide Rev 5.3 2013.06 - Page 34
Jobs, Showing Job Detail, Exporting the Job Log, Searching a Job List, Job Detail
 |
View all Kyocera TASKalfa 3501i manuals
Add to My Manuals
Save this manual to your list of manuals |
Page 34 highlights
Device Jobs 3-11 3 In the Users dialog box, choose an option from the Searchable fields list and type the text you want to find in the Search text box. 4 To clear the search results and display the entire list again, click the Clear search icon in the toolbar. With Jobs, you can view information about jobs currently in the queue for the device. Job logs display information about recent jobs that were processed. Four types of status are available: Print jobs status, Send job status, Store job status, and Scheduled job status. Three types of job logs are available: Print job log, Send job log, and Store job log. Showing Job Detail You can view detailed information about a particular job. The information displayed depends on the type of job. 1 In any Device view, select a device. 2 In the Device menu, click Jobs. 3 In the Jobs dialog box, click View as, and select a job status or job log. 4 In the job list, select a job and click Properties. 5 In the Job Detail dialog box, view the job information and then click Close when finished. Exporting the Job Log Job logs can be exported to files for use in other applications. 1 In any Device view, select a device. 2 In the Device menu, click Jobs. 3 In the Jobs dialog box, click Export and select a job log to export. 4 Click Browse and specify the file name and location to save the file. 5 In Maximum entries, select or enter the number of lines to save in the log. 6 Click OK. Searching a Job List You can search a Job list by Job name or User name to find a specific job. User Guide