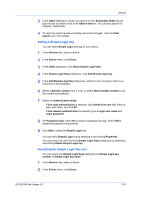Kyocera TASKalfa 3501i Kyocera Net Viewer Operation Guide Rev 5.3 2013.06 - Page 32
Searching the Device User List, Default screen for Favorites/Application
 |
View all Kyocera TASKalfa 3501i manuals
Add to My Manuals
Save this manual to your list of manuals |
Page 32 highlights
Device 3-9 3 In the Users dialog box, click Add user. 4 Type information about the user in the dialog box. 5 Click Select to choose from available account IDs. 6 Select Allow administrator access to give the user permission to change device settings. If the check box is cleared, the user only has user access. 7 Click Advanced to select additional options. Available options vary by model. Language Select the default operation panel language for the user. Default screen Select the default operation panel screen that appears when a user selects Device System Settings on the device. Default screen for Send/FAX Select the default operation panel screen that appears when a user selects Device System Settings > Send Settings on the device. Address book type Select the local address book or an external address book for the user. Default screen for Favorites/Application Select the default operation panel screen that appears when a user selects Device System Settings > Program/Favorites (or Application) on the device. Default application Select the application that appears when a user first logs on to the physical device. ID card information Type the unique alphanumeric value of the ID card for the user. Authorization Select permissions for each available printing feature. 8 Click OK to create the new device user. You can edit a device user by selecting it from the list and clicking Properties. You can delete a device user by selecting it from the list and clicking Delete user. Searching the Device User List You can search the Users dialog box by Login user name or User name. 1 In any Device view, select a device. 2 In the Device menu, click Users. User Guide