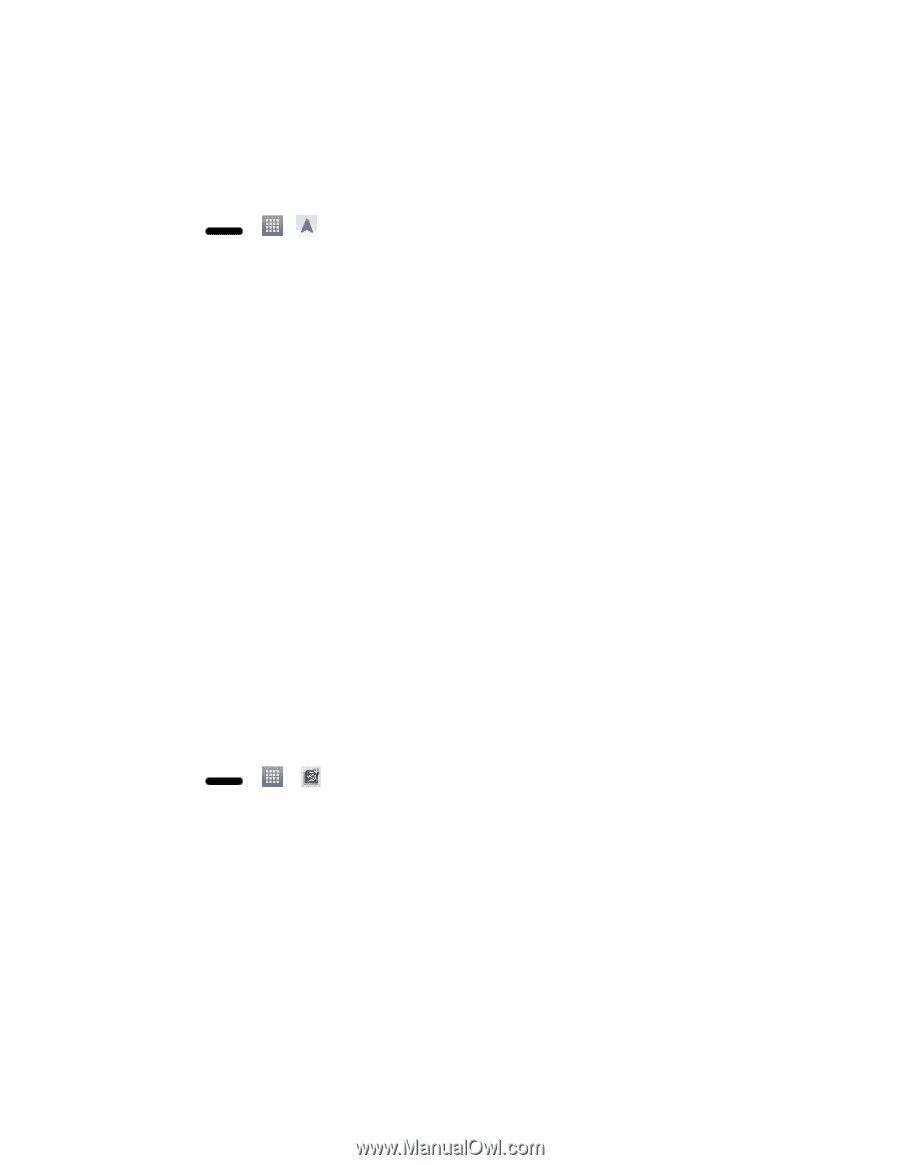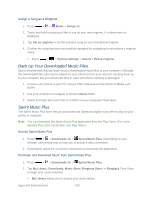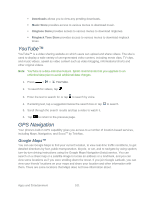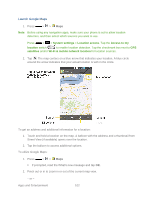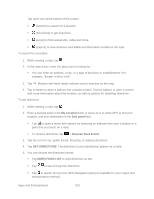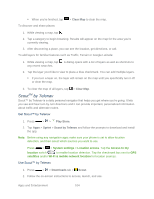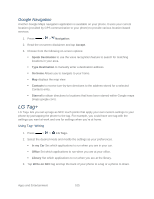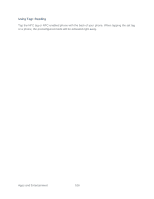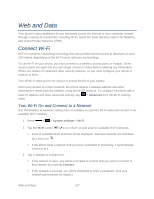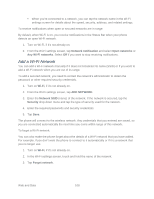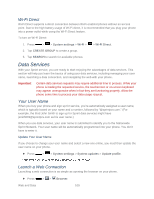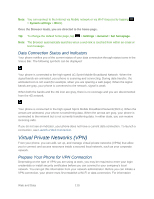LG LS720 User Guide - Page 115
Google Navigation, LG Tag+
 |
View all LG LS720 manuals
Add to My Manuals
Save this manual to your list of manuals |
Page 115 highlights
Google Navigation Another Google Maps navigation application is available on your phone. It uses your current location (provided by GPS communication to your phone) to provide various location-based services. 1. Press > > Navigation. 2. Read the on-screen disclaimer and tap Accept. 3. Choose from the following on-screen options: Speak Destination to use the voice recognition feature to search for matching locations in your area. Type Destination to manually enter a destination address. Go home Allows you to navigate to your home. Map displays the map view. Contacts to receive turn-by-turn directions to the address stored for a selected Contacts entry. Starred to obtain directions to locations that have been starred within Google maps (maps.google.com). LG Tag+ LG Tag+ lets you set up tags as NFC touch points that apply your own custom settings to your phone by just tapping the phone to the tag. For example, you could have one tag with the settings you want at work and one for settings when you„re at home. Using Tag+ Writing 1. Press > > LG Tag+. 2. Select the desired mode and modify the settings as your preferences. In my Car Set which applications to run when you are in your car. Office Set which applications to run when you are at your office. Library Set which applications to run when you are at the library. 3. Tap Write on NFC tag and tap the back of your phone to a tag or a phone to share. Apps and Entertainment 105