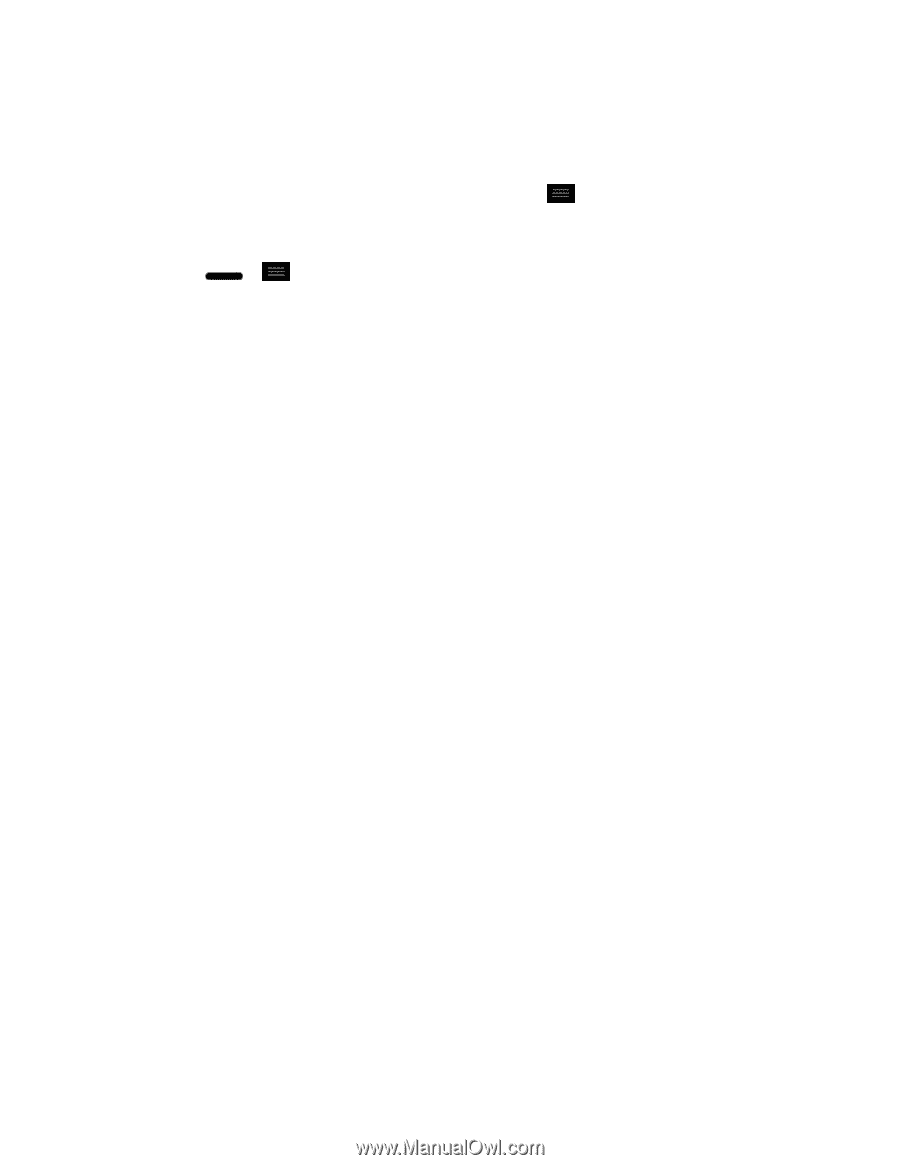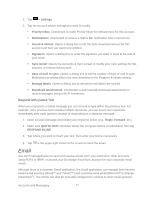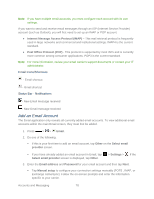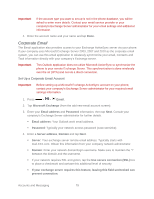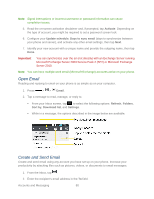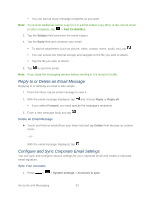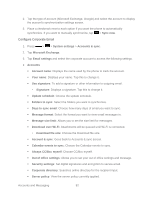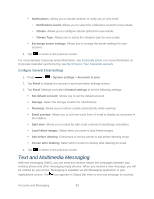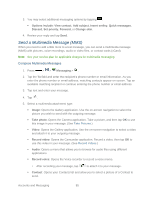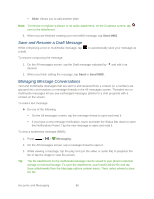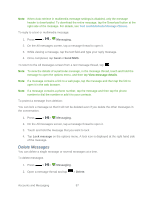LG LS720 User Guide - Page 92
Con Corporate Email, Always CC/Bcc myself
 |
View all LG LS720 manuals
Add to My Manuals
Save this manual to your list of manuals |
Page 92 highlights
2. Tap the type of account (Microsoft Exchange, Google) and select the account to display the account„s synchronization settings screen. 3. Place a checkmark next to each option if you want the phone to automatically synchronize. If you want to manually synchronize, tap > Sync now. Configure Corporate Email 1. Press > > System settings > Accounts & sync. 2. Tap Microsoft Exchange. 3. Tap Email settings and select the corporate account to access the following settings. ● Accounts Account name: Displays the name used by the phone to track the account. Your name: Displays your name. Tap this to change it. Use signature: To add a signature or other information to outgoing email. • Signature: Displays a signature. Tap this to change it. Update schedule: Choose the update schedule. Folders to sync: Select the folders you want to synchronize. Days to sync email: Choose how many days of email you want to sync. Message format: Select the format you want to view email messages in. Message size limit: Allows you to set the size limit for messages. Download over Wi-Fi: Attachments will be queued until Wi-Fi is connected. • Download file size: Choose the Download file size. Account & sync: Goes back to Accounts & sync screen. Calendar events to sync: Choose the Calendar events to sync. Always CC/Bcc myself: Choose CC/Bcc myself. Out of office settings: Allows you to set your out of office settings and message. Security settings: Set digital signatures and encryption to secure email. Corporate directory: Searches online directory for the recipient input. Server policy: View the server policy currently applied. Accounts and Messaging 82