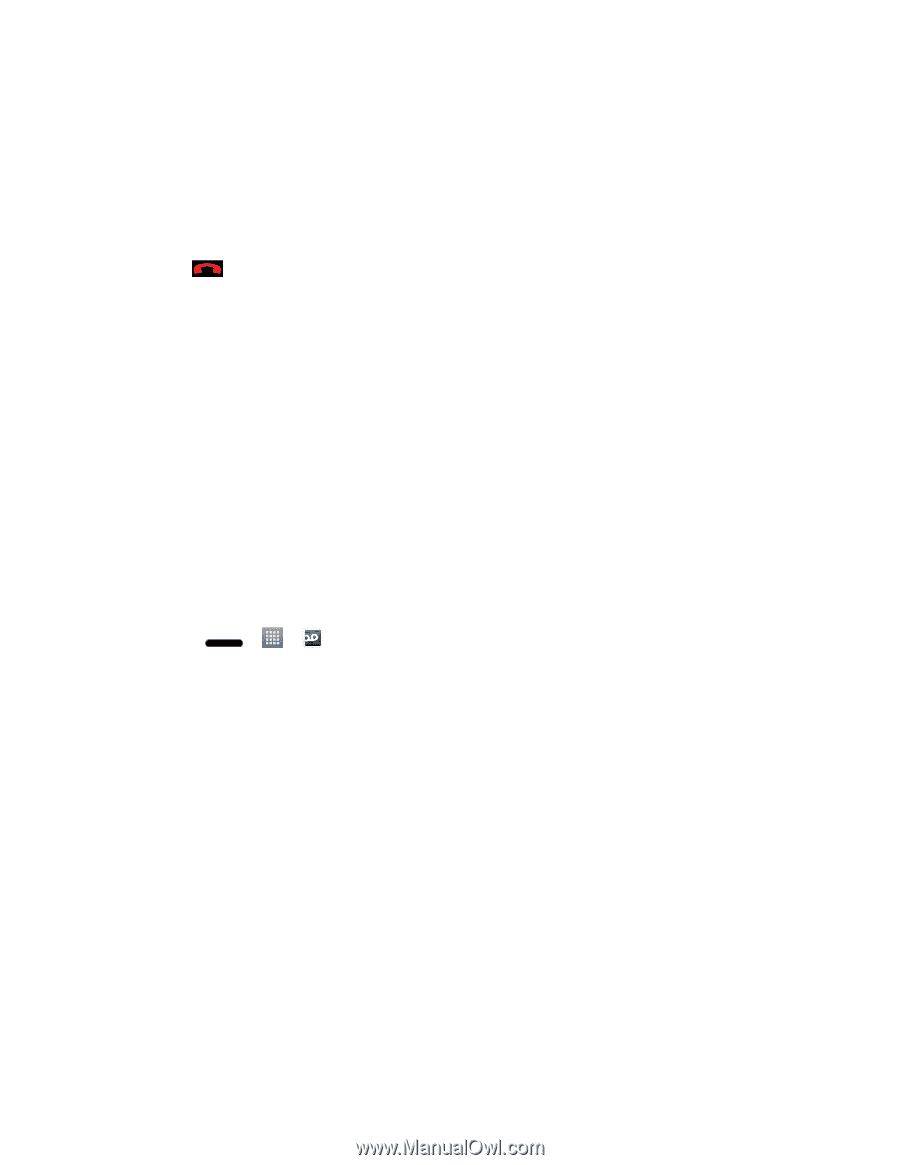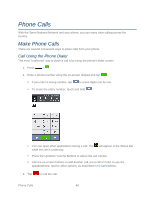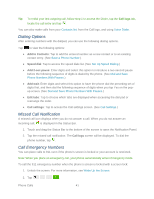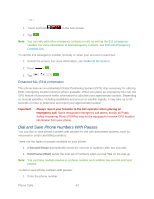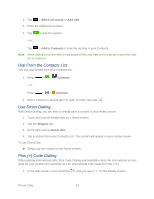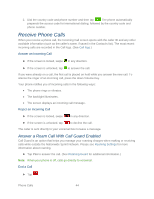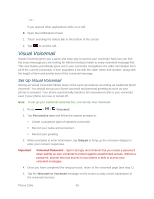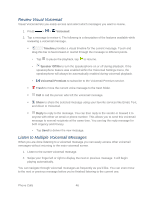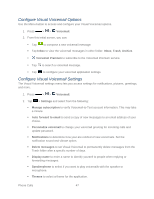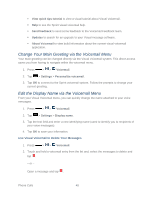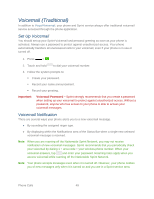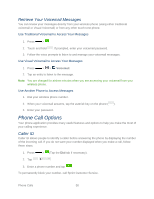LG LS720 User Guide - Page 55
Visual Voicemail, Set Up Visual Voicemail
 |
View all LG LS720 manuals
Add to My Manuals
Save this manual to your list of manuals |
Page 55 highlights
- or - If you opened other applications while on a call: ► Open the Notifications Panel. 1. Touch and drag the Status Bar to the bottom of the screen. 2. Tap to end the call. Visual Voicemail Visual Voicemail gives you a quick and easy way to access your voicemail. Now you can find the exact message you are looking for without having to listen to every voicemail message first. This new feature periodically goes out to your voicemail, and gathers the caller information from all of the current voicemails. It then populates a list with the caller name and number, along with the length of time and priority level of the voicemail message. Set Up Visual Voicemail Setting up Visual Voicemail follows many of the same procedures as setting up traditional Sprint voicemail. You should set up your Sprint voicemail and personal greeting as soon as your phone is activated. Your phone automatically transfers all unanswered calls to your voicemail, even if your phone is in use or turned off. Note: To set up your traditional voicemail box, see Set Up Your Voicemail. 1. Press > > Voicemail. 2. Tap Personalize now and follow the system prompts to: Create a password (part of standard voicemail). Record your name announcement. Record your greeting. 3. When prompted to enter information, tap Dialpad to bring up the onscreen dialpad to enter your numeric responses. Important: Voicemail Password - Sprint strongly recommends that you create a password when setting up your voicemail to protect against unauthorized access. Without a password, anyone who has access to your phone is able to access your voicemail messages. 4. Once you have completed the setup process, return to the voicemail page (see step 1). 5. Tap the Welcome to Voicemail message on the screen to play a brief explanation of the voicemail services. Phone Calls 45