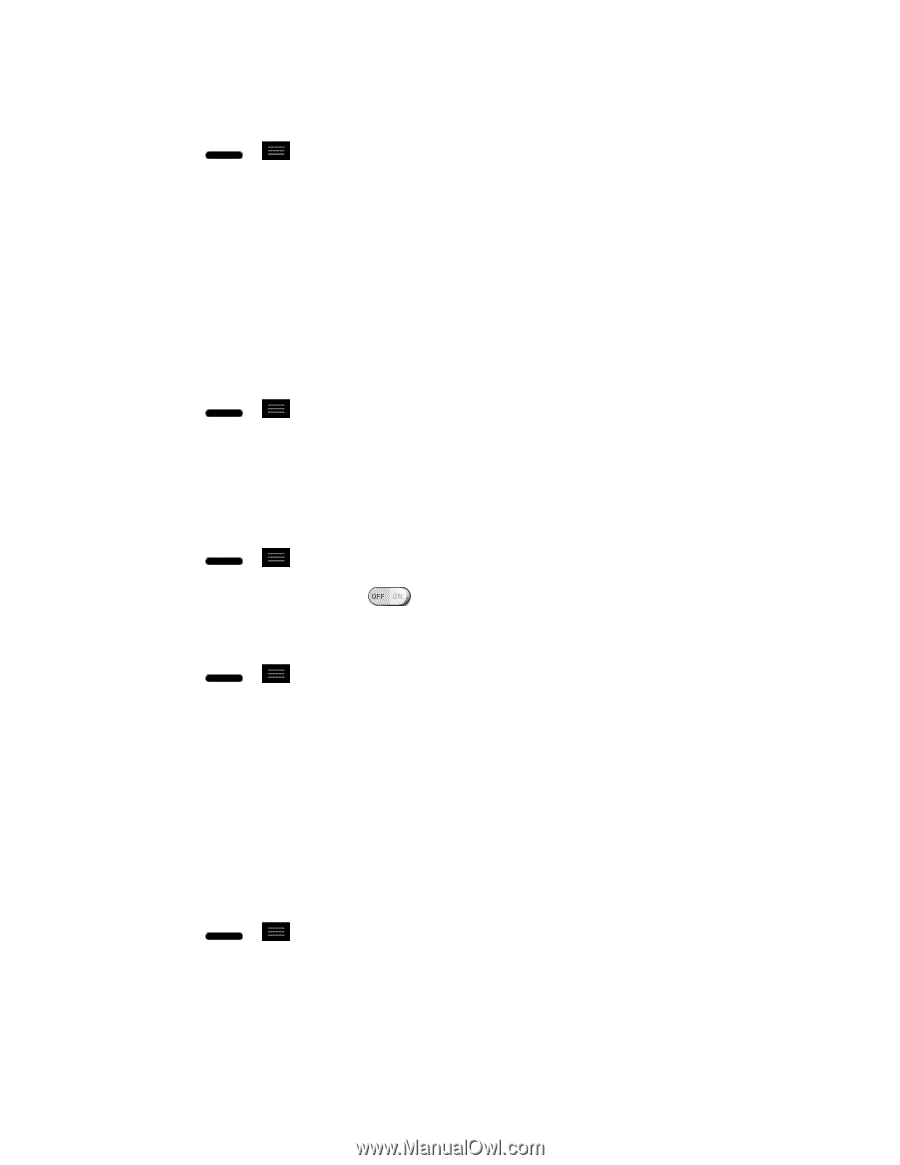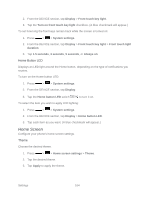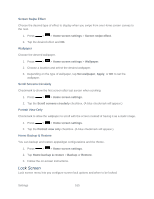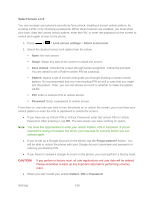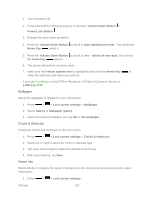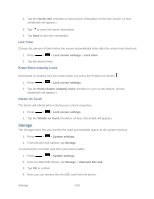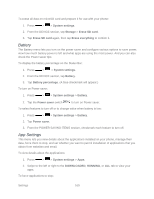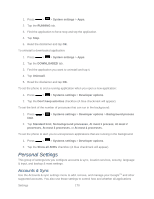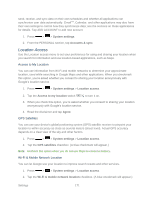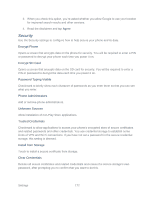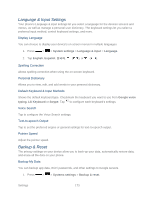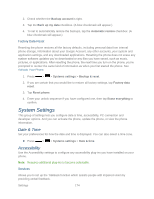LG LS720 User Guide - Page 179
Battery, App Settings, System settings, Storage, Erase SD card, Erase everything, Battery percentage - app to sd
 |
View all LG LS720 manuals
Add to My Manuals
Save this manual to your list of manuals |
Page 179 highlights
To erase all data on microSD card and prepare it for use with your phone: 1. Press > > System settings. 2. From the DEVICE section, tap Storage > Erase SD card. 3. Tap Erase SD card again, then tap Erase everything to confirm it. Battery The Battery menu lets you turn on the power saver and configure various options to save power, view how much battery power is left and what apps are using the most power. And you can also check the Power saver tips. To display the battery percentage on the Status Bar: 1. Press > > System settings. 2. From the DEVICE section, tap Battery. 3. Tap Battery percentage. (A blue checkmark will appear.) To turn on Power saver: 1. Press > > System settings > Battery. 2. Tap the Power saver switch to turn on Power saver. To select features to turn off or to change value when battery is low: 1. Press > > System settings > Battery. 2. Tap Power saver. 3. From the POWER SAVING ITEMS section, checkmark each feature to turn off. App Settings This menu lets you view details about the applications installed on your phone, manage their data, force them to stop, and set whether you want to permit installation of applications that you obtain from websites and email. To view details about the applications: 1. Press > > System settings > Apps. 2. Swipe to the left or right to the DOWNLOADED, RUNNING, or ALL tab to view your apps. To force applications to stop: Settings 169