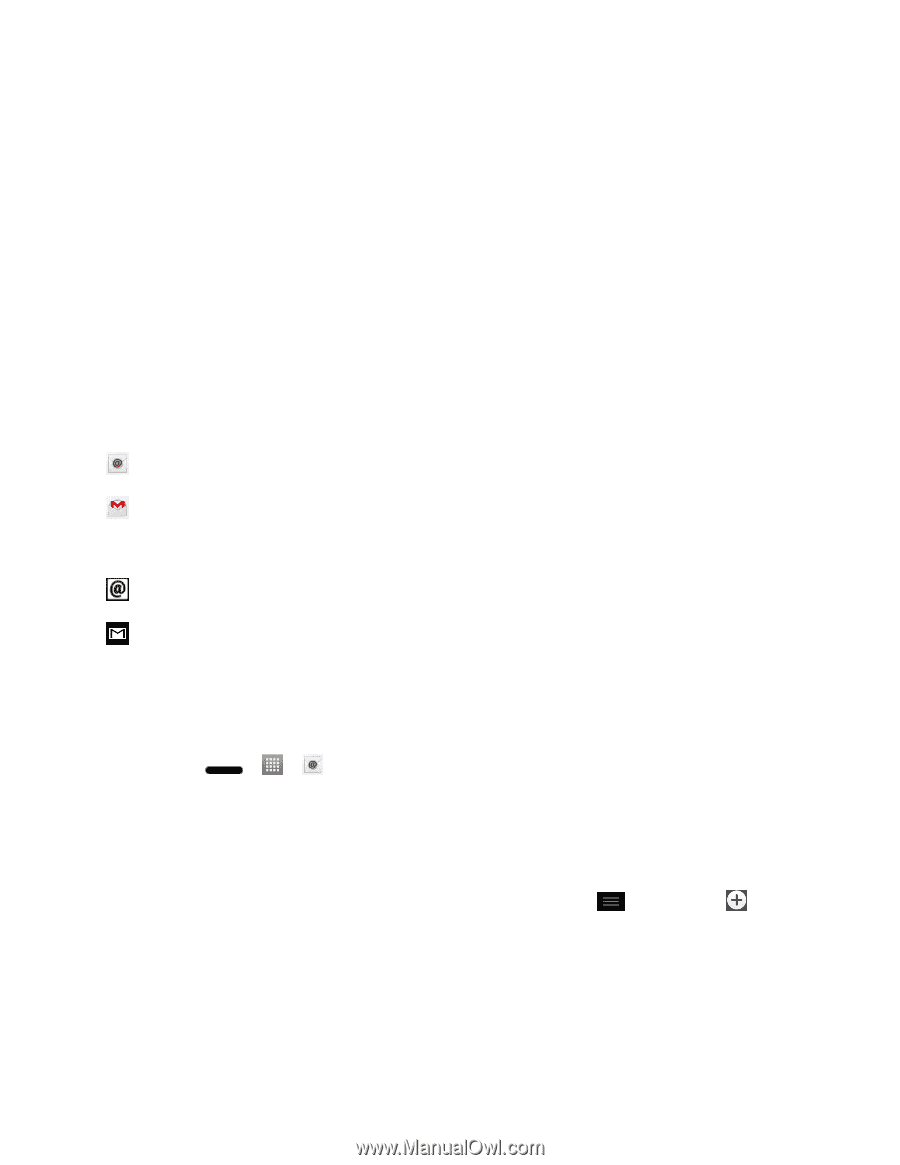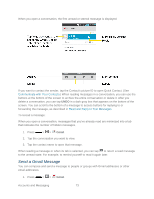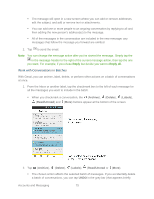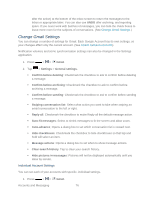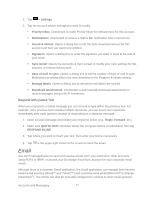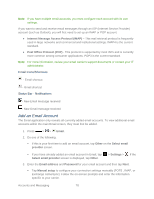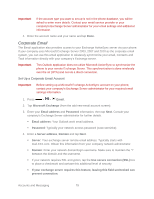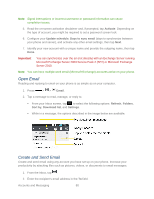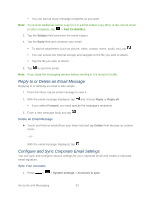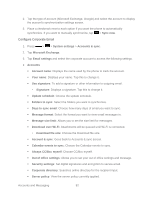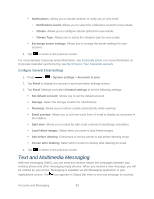LG LS720 User Guide - Page 88
Add an Email Account, Email Icons/Shortcuts, Status Bar - Notifications
 |
View all LG LS720 manuals
Add to My Manuals
Save this manual to your list of manuals |
Page 88 highlights
Note: If you have multiple email accounts, you must configure each account with its own settings. If you want to send and receive email messages through an ISP (Internet Service Provider) account (such as Outlook), you will first need to set up an IMAP or POP account. ● Internet Message Access Protocol (IMAP) - This mail retrieval protocol is frequently used in large networks and commercial and institutional settings. IMAP4 is the current standard. ● Post Office Protocol (POP) - This protocol is supported by most ISPs and is currently more common among consumer applications. POP3 is the current standard. Note: For more information, review your email carrier„s support documents or contact your IT administrator. Email Icons/Shortcuts - Email shortcut - Gmail shortcut Status Bar - Notifications - New Email message received - New Gmail message received Add an Email Account The Email application only reveals all currently added email accounts. To view additional email accounts within the main Email screen, they must first be added. 1. Press > > Email. 2. Do one of the following: If this is your first time to add an email account, tap Other on the Select email provider screen. If you have already added an email account in Email, tap Select email provider screen is displayed, tap Other. > Settings > . If the 3. Enter the Email address and Password for your email account and then tap Next. Tap Manual setup to configure your connection settings manually (POP3 , IMAP, or Exchange ActiveSync). Follow the on-screen prompts and enter the information specific to your carrier. Accounts and Messaging 78